Даже самых заядлых фанов Windows 8 может поставить в тупик ситуация, когда пользователь забыл свой пароль для входа в систему. Оказывается, чтобы решить эту проблему, совсем не обязательно нести компьютер в сервисный центр и платить за помощь деньги. Сбросить Windows 8 (и в то же время убрать пароль) можно самостоятельно, взяв на вооружение два простых способа.
Обновлено:
Новый способ сброса пароля всех версий Windows читайте в нашей .
Что делать, если забыли пароль в систему Windows 8
Способ первый — только средствами самой windows 8 Итак, сбросить пароль в Windows 8 можно, но стоит взять во внимание тот факт, что во время сброса пароля будут удалены все личные данные с компьютера (документы, фотографии и т.п.), которые на нем хранятся, включая отдельно установленные программы.
1. В первую очередь, убедитесь, что компьютер включен в сеть, и не отключайте его в течение процедуры сброса.
2. На экране входа в Windows 8 кликните на значок питания в правом нижнем углу экрана. На экране появится всплывающее меню.
3. Затем нажмите клавишу Shift и удерживайте ее, одновременно кликая в выпавшем меню пункт меню «Перезагрузка».
4. На экране появится новое меню «Выбор действия. Здесь необходимо перейти в раздел «Диагностика», кликнув по нему мышкой
5. В открывшемся меню кликните пункт «Вернуть в исходное состояние».
7. В случае, если в компьютер не вставлен установочный диск, система потребует его использовать, чтобы завершить восстановление.
8. Через несколько минут необходимо нажать пункт «Просто удалить мои файлы» в появившемся меню.
Выполнив эти действия, вы вернете систему Windows 8 в состояние завершения установки на компьютер, и вам потребуется заново создать пользователя на компьютер, а так же провести персональную настройку рабочего стола и необходимых программ на компьютер.
Способ второй — с помощью программы сброса пароля.
Для сброса пароля потребуется создать загрузочную флешку и удалить пароль с ее помощью.
Создаем загрузочную флешку (все данные на флешке будут уничтожены), для этого скачиваем программу и образ:
Распаковываем содержимое и запускаем файл rufus_v1.4.1
В открытом окне программы жмем на значок диска, выбираем образ в распакованной папке с названием BootPass и нажимаем кнопку старт.
Ждем, когда создастся загрузочная флешка.
Теперь вставляем флешку для сброса пароля в запароленный компьютер и при загрузке выбираем «грузиться с USB». (При загрузке компьютера нажать F10 , F12 Esc в зависимости от модели вашего компьютера )
После перезагрузки пароля как не бывало.))
Настраивая свой ноутбук Вы не ожидали, что windows 8.1 будет требовать пароль администратора?
Если Вы уже не помните пароль, а windows 8.1 его требует, то пароль можно сбросить.
Кому это нужно и почему появился пароль
Начнем с того, что определимся из-за чего появилась защита входа в операционную систему windows с помощью пароля.
С действиями понятно — обновили windows 8, до windows 8.1, настраивали скайп и после перезагрузки Вас не пускают в Ваш же ноутбук.
Причина в том, что во время установки обновления или настройки windows, была создана учетная запись Microsoft.
Локальных учетных записей может быть несколько и им не требуется пароль.
Учетная запись Microsoft обязательно требует пароль.
Поэтому в конце статьи мы сделаем так, чтобы пароль был, но операционная система его не требовала.
Пробуем войти без пароля
Если у Вас несколько учетных записей и есть учетная запись без пароля, то можно зайти через нее.
Для этого нужно нажать на стрелочку рядом с Вашим аватаром и перейти к другой учетной записи.

(Рисунок 1)
Если пароль есть, то придется перейти к следующему шагу.
Пробуем убрать пароль локальной учетной записи загрузившись из под биоса
Наша цель не повредив операционную систему и файлы пользователя сбросить пароль.
1. Начнем с биоса ноутбука, где выставим загрузку с дисковода или usb флешки.
1.1. Во время загрузки нажимаем F2.
1.2. Переходим на вкладку boot и нажимаем F5 и F6, чтобы изменить настройки.
У нас выбран режим загрузки (boot mode) — uefi , а мы выберем boot mode — Legacy support.

(Рисунок 2)
Нажимаем F5 и получаем.

(Рисунок 3)
Там же в низу, во фрейме Boot Device Priority можно настроить очередность загрузки.
1.3. Нажимаем F10, выбираем Yes и сохраняем настройки.
2. Создаем загрузочную флешку или диск с программным обеспечением для сброса пароля.
2.1. В качестве такой программы может подойти:
— Windows Password Recovery Tool 3.0
— Reset windows Password
— Active Password Changer Profeccional.
Плюс данных программ в том, что они небольшого размера и их можно достаточно быстро скачать.
Не теряйте время на Trial версии, в них вечно что-то недоступно.
На примере Windows Password Recovery Tool легко видеть, что требуется выбрать настройки и нажать на запись, чтобы создать загрузочный диск или флешку.
2.1.1. Запустив программу нажимаем на кнопку и открываем все настройки.

(Рисунок 4)
2.1.2. Выбираем операционную систему Windows 8.1., выбираем носитель который будем делать загрузочным и нажимаем кнопку.

(Рисунок 5)
2.1.3. После окончания записи, загружаем ноутбук с диска, — время от времени нажимая пробел, пока не увидим, что идет загрузка программы.
Дальнейшие действия разберем на примере Windows 8 PE, начиная с шага 3.4.
Чтобы скачать данный файл потребуется больше времени, так как он весит от 1ГБ.
Данная операционная система загружается в оперативную память и требует для записи DVD-RW болванку или флешку более 4ГБ.
Плюсы в том, что скачав образ в iso формате и создав загрузочную флешку или диск мы получаем готовую операционную систему с программами для сброса паролей.
Используем Windows PE
Для примера возьмем образ — Boot_USB_Sergei_Strelec_2014_v.7.2.
Кроме образа в архиве есть необходимые для создания загрузочной флешки или диска инструкции и программы.
3.1. Загружаемся из под биос нажимая пробел, пока не пойдет загрузка с диска.
Если загрузка не идет, то проверяем настройки биос, проверяем распакован ли образ на диске.
3.2. Нажимаем «Пуск / Сброс паролей / Active Password Changer Profeccional»

(Рисунок 6)
3.4. Сканируем систему, чтобы найти операционные системы — то есть нажимаем «далее».

(Рисунок 7)
3.5. Найдена операционная система — выделяем ее и жмем «далее».

(Рисунок 8)
3.6. Выбираем учетную запись у которой сбрасываем пароль (в моем случае «Администратор») и нажимаем далее.

(Рисунок 9)
3.7. Ставим флажок (галочку) напротив «Очистить пароль пользователя» и нажимаем «Применить изменения» и «Готово».

Выбираем — очистить пароль пользователя
(Рисунок 10)

Нажимаем — изменить параметры
(Рисунок 11)
Как сделать чтобы Windows не требовал пароль
Войдя в операционную систему ноутбука мы уже можем восстановить доступ к учетной записи Microsoft, восстановив пароль.
Чтобы в дальнейшем не возникало проблем с вводом настроим автоматическую авторизацию.
В поиск введем netplwiz и запустим найденное приложение.

Запускаем окно учетных записей — netplwiz
(Рисунок 12)
Убираем флажок напротив «требовать ввод имени пользователя и пароля» и нажимаем ОК.

Убираем флажок — требовать пароль
(Рисунок 13)
Удачи. Если остались вопросы, то задавайте.
Многие пользователи, наверное, сталкивались в жизни хот раз с ситуацией, когда забываешь пароль. Если это пароль для входа на какой-нибудь форум, то сложности с его восстановлением никакой возникнуть не должно. Вам просто следует сделать запрос, и новый пароль вышлют на почтовый ящик. А вот в ситуации, когда забываешь пароль на вход в Windows, так просто проблему не решить. Но волноваться и переживать не следует. Даже если вы забыли (или вовсе не знали) пароль системного администратора на вход в Windows, при помощи нехитрых действий восстановить его не составит труда. Все что вам необходимо при этом – набраться немного терпения и приступить к восстановлению. В этой статье мы рассмотрим несколько способов сброса пароля в среде Windows. И в качестве примера рассмотрим сброс пароля для Windows 8.
Для того, чтобы сбросить пароль Windows 8, существует множество различных программ. Большинство из них легко справляются с этой задачей, но существует одна проблема. Практически все подобные программы заранее требуют записи на загрузочную флешку или CD-диск. А это, как вы понимаете, заранее могут сделать лишь единицы. Большинство пользователей задумывается об этом лишь тогда, когда сделать запись такой флешки уже невозможно из-за проблемы с входом в Windows. Конечно, можно бегать по знакомым выискивая нужное ПО и создать флешку на другом ПК. Однако бывает так, что зайти в Windows нужно срочно и времени на хождение по друзьям совсем нет. В подобных случаях может помочь установочный диск с Windows 8. Подобное средство обычно есть практически у всех пользователей: у кого-то на флешке, у кого-то на DVD-диске вместе с подборкой программ. Все что нам понадобится для восстановление пароля, это флешка со средой Windows PE и парочка небольших трюков. Итак, рассмотрим следующую ситуацию: у вас есть компьютер с операционной системой Windows 8, к которой у вас есть физический доступ, однако войти в нее не удается по причине отсутствия пароля локального администратора. Задача – необходимо осуществить сброс данного пароля на Windows 8 таким образом, чтобы операционная система при этом не утратила своей работоспособности. Картина перед глазами подобная той, что на фото внизу.

Подготовительный этап
На подготовительном этапе вам необходимо вставить установочный диск или флешку с Windows 8 в свой компьютер. Далее заходите в BIOS своего ПК и указываете в качестве первичной загрузки – загрузку с имеющегося у вас устройства с виндой (CD-ROM или USB-девайс), сохраняете внесенные изменения и перезагружаете компьютер. После начала перезагрузки компьютер начинает стартовать с установщика Windows 8. Немного ждете и когда очередь доходит до первого диалогового окна с выбором языка установки виндовс и раскладки клавиатуры, вы нажимаете комбинацию клавиш Shift+F10. Если все сделали правильно, то в результате на экране откроется окно с командной строкой.

Далее, перед тем, как сбросить пароль windows 8, вам необходимо определить букву системного диска, на котором находится установленная виндовс. Быстрее всего вашему системному диску будет присвоена буква d (название буквы системного диска в этом случае будет отличным от той буквы, которую вы видели в загруженной виндовс). При помощи команды dir d:\ вы можете удостовериться, что нашли именно тот диск, на котором установлена Windows. Выполнив данную команду, вы увидите наименования папок, которые присутствуют на этом диске (вас в первую очередь интересуют такие папки, как Windows, Users, Program Files и т.п.). Теперь вам необходимо применить трюк, называемый эскалацией привилегий в системах Windows. Производится подобный трюк при помощи вызова системного шелла перед авторизацией в операционной системе. Подобный трюк позволяет выполнять практически любую команду с правами системного администратора прямо с экрана входа в винду, не проходя процедуру авторизации пользователей. В нашем случае мы используем эту процедуру в добрых целях, однако ею легко может воспользоваться любой злоумышленник, получивший физический доступ к вашему компьютеру. Хотелось бы сразу оговориться, что подобная ситуация не является классической уязвимостью или дырой в системе – просто данная проблема обусловлена кривизной архитектуры операционных систем семейства Windows. Методика взлома основана на использовании функции Sticky Keys” (так называемая функция активации залипания клавиш, которая включается при пятикратном нажатии клавиш в Windows). При подмене исполняемого файла Sticky Keys – sethc.exe на необходимый нам файл, мы можем с легкостью добиться того, что взамен старта утилиты, которая включает залипание клавиш, на нашем компьютере будет запускаться необходимая нам программа. Теперь, зная методику, можем переходить непосредственно к процедуру сброса пароля. Итак, нам с вами необходимо заменить утилиту, которая включает залипание клавиш (sethc.exe) на файл запуска командной строки. После чего будет открываться окно для ввода команд, запущенное с правами SYSTEM, что означает возможность выполнять абсолютно любую операцию на вашей Windows. При этом авторизация вам совершенно не нужна. В нашем случае нам нужно провести лишь такую операцию, как сбросить пароль windows 8. Приступим к выполнению сброса. Первым делом вам необходимо создать резервную копию файла sethc.exe. Для этого сохраняете его в корне диска d:\. Не забываем о том, что в вашем случае буква диска может быть иная. Команда должна иметь такой вид:
- copy d:\windows\System32\sethc.exe d:\
После создания резервной копии заменяете файл sethc.exe на файл cmd.exe. Для этого вам нужно набрать следующую команду:
- copy d:\windows\System32\cmd.exe d:\windows\System32\sethc.exe
На запрос системы о том, действительно ли следует заменить существующий файл, отвечаете Y (Yes).

В принципе, подобная процедура вполне осуществима при помощи утилиты Utilman.exe (апплет в панели управления «Центра специальных возможностей»). В таком случае команда замены файлов будет выглядеть следующим образом:
- copy d:\windows\System32\utilman.exe d:\
- copy d:\windows\System32\cmd.exe d:\windows\System32\utilman.exe
Запускается утилита Utilman.exe на экране входа в виндовс при помощи комбинации клавиш . После этого вам необходимо перезагрузить компьютер и извлечь диск или влешку с загрузочной виндой из ПК. При необходимости вы можете вернуть в BIOSe порядок загрузки вашей Windows.
Сброс пароля администратора
Теперь нам собственно нужно сбросить пароль windows 8. После того, как вы запустили компьютер на перезагрузку, начнется обычная загрузка Windows 8. Затем на экране появится окно для ввода пароля пользователей Windows 8, комбинацию которого мы к сожалению не знаем. Поэтому быстро нажимаем пять раз подряд клавишу на своей клавиатуре (если вы используете методику с утилитой utilman.exe, то в таком случае вам необходимо нажимать клавиши ). В результате перед вами откроется окно с командной строкой.

Имя пользователя Windows отображается на экране входа (в данном случае – root). Теперь вам остается лишь сбросить пароль windows 8. Задаем комбинацию нового пароля (NoviYPar00l) с помощью следующей команды:
- net user root NoviYPar00l
Если ваше имя пользователя написано через пробел, тогда вам нужно взять имя пользователя в кавычки, допустим имя пользовател пишется, как Dmitriy Adminov. В таком случае команда будет выглядеть так:
- net user “Dmitriy Adminov” NoviYPar00l

Если у вас есть опасения, что отображение нового пароля происходит в открытом виде (через ваше плечо может кто то подсмотреть новый пароль), то можно применить опцию «*». В таком случае ввод вашего пароля будет проводиться интерактивно с подтверждением введенных символов.
- net user root *
Таким образом, вы смогли задать новый системный пароль для пользователя в Windows 8. В ситуации, если у учетной записи, для которой вы производили сброс пароля, отсутствуют права администратора, вы можете эти права добавить. Команда добавления прав администратора выглядит следующим образом:
- net localgroup administrators root /add

В этом же окне у вас есть возможность произвести активацию учетной записи администратора Windows 8. Учетная запись «Administrator» создается операционной системой во время ее установки. По умолчанию данная учетная запись находится в состоянии «Отключена». У пользователя существует отдельная учетная запись, у которой есть также администраторские привилегии. Она также состоит в группе локальных администраторов. Однако она тем не менее обладает рядом ограничений. Иногда, при выполнении из под нее определенных операций, операционная система выдает запрос UAC (User Account Control). Помимо этого некоторые системные каталоги и файлы невозможно исправлять или удалять из-под любых учетных записей, кроме записи с. Поэтому возникает необходимость ручной модификации NTFS разрешений на конкретные объекты файловой системы. Именно для того, чтобы была возможность обладать неограниченными правами в операционной системе, а также иметь возможность выполнить любую операцию без запроса UAC и необходимо активировать учетку администратора. К тому же в определенных ситуациях вскрытие учетной записи «Administrator» может понадобиться при восстановлении после вирусной атаки или для диагностики неполадок операционной системы. Для активации учетной записи «Administrator» прописываете в командной строке следующую команду:
- net user administrator /active:yes

Отключается эта учетная запись при помощи команды:
- net user administrator /active:no
Теперь вы можете спокойно заходить в Windows 8, используя новый пароль, введенный вами в консоли. После того, как вы войдете в систему, для исключения лишней бреши в операционной системе, вам следует произвести процедуру в обратной последовательности. Заключается эта процедура в возвращении оригинального файла sethc.exe обратно на место. Для этого вы должны опять загрузится с диска или флешки и выполнить команду:
- copy d:\sethc.exe d:\windows\system32\sethc.exe
На этом сброс пароля штатными средствами завершена. Здесь мы рассмотрели, как сбросить пароль windows 8 без использования сторонних программ. Однако при помощи подобных программ сброс можно осуществить намного быстрее. Такие программы будут полезны в первую очередь для пользователей, не имеющих большого опыта. В большинстве своем сброс пароля в этих программах заключается в ответах на вопросы. Недостаток такого способа только один, нужно либо заранее самим создать загрузочный диск, либо приобрести готовую сборку в магазине. Приведем в качестве примера сброс пароля при помощи программы Offline Windows Password.
- Качаете дистрибутив загрузочной флешки, в состав которой входит эта программа и создаете собственно саму загрузочную флешку.
- Выставляете нужные параметры в BIOSe вашего ПК, чтобы загрузится с флешки (или с CD-диска, если программа находится на нем).
- После этого перезагружаете компьютера. Выбираете необходимую программу из списка и нажимаете Ввод. Перед вами откроется вот такое окно, как показано на фото:

Здесь вас спрашивают, на каком разделе находится ваша операционная система. Можете просто нажать .
- Теперь вам следует указать путь к реестру операционной системы. Программа способна самостоятельно определить его местоположение, поэтому и здесь вам достаточно нажать клавишу .

- После этого вам предложат осуществить сброс пароля, или вызвать консоль восстановления. В нашем случае выбираете первый путь и опять нажимаете .

- После этого программа задаст вопрос: необходимо осуществить редактирование данных пользователя и пароля, или же правку реестр? Вы выбираете первый пункт и жмете клавишу .

- Перед вами появляется экран, в котором вам помимо нажатия клавиши ввода необходимо ввести имя пользователя, пароль для которого вы хотите сбросить. В приведенном примере – это имя GEEK. Ввод имени необходимо осуществлять без кавычек. Далее нажимаете пресловутую клавишу .

- После этого вам снова зададут вопрос, нужно ли просто сделать обнуление пароля? Нажимаете в очередной раз клавишу .

- В конце сохраняете сделанные изменения. Для этого вам необходимо ввести восклицательный знак «!» для входа и «Y», чтобы сохранить изменения.

Если все сделано правильно, то в этом случае на экране вы увидите сообщение «EDIT COMPLETE». После этого вам остается лишь перезагрузить компьютер и зайти в свою учетную запись для установки нового пароля.
Видео инструкция по удалению пароля в Windows 8
Забытый пароль Windows 8, еще не является причиной для паники. Поэтому, если у вас именно эта ситуация, не предпринимайте никаких действий, которые могут повредить как ПК, так и его компонентам. Существует достаточно методов, чтобы сбросить пароль в операционной системе Windows 8, но каждый из них подходит только к определенному виду пароля.
В Windows 8 есть два типа учетных записей, а именно локальные и онлайновые аккаунты www.live.com. Если вы не знаете, какой тип учетной записи используется на вашем ПК под управлением Windows 8, то вам сначала необходимо это выяснить. Для этого следует включить свой компьютер и посмотреть, выведен ли адрес почты с доменом hotmail.com, live.com или каким-то другим на экране выше, рядом с текстовым полем, где вы вводите пароль для входа в восьмерку. Если e-mail с доменном отображается, значит доступ к ПК осуществляется через нее. В другом варианте, учетная запись является локальной.
Замена пароля учетных онлайновых записей Microsoft является довольно быстрым и несложным процессом. А вот для сброса локальных учёток придётся пользоваться сторонним программным обеспечением или оригинальным диском Windows 8. Стороннее программное обеспечение с помощью которого можно обнулить пароль не всегда помогает , так как компьютеры, предварительно загружаемые с Windows 8, включают в себя новую безопасную начальную загрузку и метод начальной загрузки объединенного расширяемого микропрограммного интерфейса (UEFI). Эта новая безопасная среда загрузки усложняет процесс доступа инструментов стороннего ПО для удаления пароля.
В этом материале мы рассмотрим способы сброса, как онлайновой учетной записи, так и локальной. Для взлома пароля локальной учетной записи будем использовать не только средства ОС , но и сторонние утилиты . А для домашних пользователей Windows 8 мы рассмотрим альтернативные методы ввода паролей, которые легко запомнить.
Изменение пароля онлайновой учетной записи
Если для входа в ваш ноутбук или стационарный компьютер под управлением Windows 8 вы используете онлайновую учетную запись Microsoft и забыли пароль к ней, то не стоит расстраиваться. Учетная запись Microsoft легко восстанавливается с помощью онлайновой формы на сайте https://account.live.com/password/reset. С помощью этой формы вы сможете удалить пароль с любого ПК, а также со смартфона или планшета. Многие пользователи, которые забыли пароль для учетки, обычно пытаются решить данную проблему через службу поддержки Microsoft , но при беседе с поддержкой она не решает эту задачу и советует воспользоваться формой , которую мы описали выше.
Теперь рассмотрим пример. Перейдем на страницу в браузере, указанную выше.
На этой странице выберем пункт «Я не помню свой пароль » и перейдем к следующей странице.

В этой странице необходимо ввести имя вашей учетной записи. После этого вам будет выслан код безопасности на дополнительный адрес, который вы указывали при регистрации. Получив этот код безопасности, его необходимо ввести для подтверждения того, что вы являетесь владельцем аккаунта Microsoft.

Подтвердив полученный пароль, вы попадете на страницу, где можно создать новый пароль для вашей учетной записи с доменном hotmail.com, live.com или другим. Теперь можно без труда получить доступ к своему ПК под управлением Windows 8.
Как видно из примера, сделать сброс, зная дополнительный адрес e-mail или номер мобильного телефона, довольно просто. Но как быть в ситуации, если у вас нет доступа к дополнительному адресу e-mail или мобильному , по которым можно получить код безопасности. Решение предлагает сама Microsoft. Поэтому на странице поддержки http://windows.microsoft.com/ru-ru/windows-live/id-support необходимо выбрать соответствующий пункт, который поможет вам решить проблему с доступом.
Также хочется отметить, что при обращении в саппорт для сброса, вам нужно создать новую учетную запись . Эта учётка будет временной и нужна только для выполнения сброса вашего пароля с привлечением саппорта. Для сброса вашей учетной записи служба поддержки предложит заполнить вам онлайн-анкету, в которой будут вопросы, связанные с безопасностью. Например, будут учитываться вводы каких-либо предыдущих паролей, а также адреса, на которые вы недавно отправляли письма своим коллегам и друзьям.

Есть еще один момент, который необходимо учитывать. Осуществив сброс, вы получите доступ к ПК на восьмерке только в том случае, если компьютер имеет выход в Интернет . В противном случае, восьмерка будет запрашивать старый пароль, который вы забыли .
Сбрасываем локальную учетную запись в восьмерке
Как было описано ранее, создав пароль к локальной записи восьмерки, вы надежно защитите свой ПК, так как он включают в себя новую безопасную начальную загрузку и метод начальной загрузки UEFI.
Чтобы восстановить доступ к локальной учетке, вам потребуется установочный диск или загрузочная флешка с Windows 8. Загрузочную флешку можно создать с помощью утилиты от Microsoft «Media creation tool ». В нашем случае мы будем использовать загрузочный диск.
Теперь настал момент предостеречь пользователей: вы используете этот метод на свой страх и риск, так как он не рекомендован разработчиками Microsoft.
Что ж, приступим. Загрузившись с диска при старте системы, выберем язык установки и перейдем к следующему окну.

В этом окне нажмем на пункт «Восстановление системы », что перебросит нас в меню дополнительных параметров.


Подтвердите эту команду клавишей Enter и введите следующею команду.

И также подтвердите ее клавишей Enter .
Выполнив эти действия, перегрузите компьютер и вместо ввода пароля на экране входа в систему нажмите клавишу Shift пять раз, после чего откроется консоль от имени администратора. В запущенной командной строке от имени администратора введите команду, изображенную ниже.

Во введенной команде «alex» - это имя пользователя, а «Fg45#-fghd» - новый пароль.
После успешного восстановления возможности входа, загрузитесь с установочного диска и в консоли верните файл utilman.exe обратно :

Из примера видно, что он немного сложен для начинающих пользователей, но у пользователей у которых есть опыт работы с командной строкой, от имени администратора не должно быть проблем.
Создание флешки для сброса средствами Windows 8
Еще одним удобным средством для сброса пароля локальной учётки является флешка сброса пароля . Эта дискета представляет собой флешку с параметрами сброса пароля к локальной учетной записи. Перед запуском мастера создания дискеты, вставьте в ПК флешку. Для запуска мастера, запустите «Поиск » комбинацией клавиш Win + Q и введите в нем «Создание дискеты сброса ». (Опция доступна только при авторизации с локальным паролем).

Запустите найденный мастер.
В окне мастера нажмите кнопку Далее , после чего на USB накопитель запишется файл «userkey.psw». Этот файл содержит информацию для сброса пароля. Использовать эту флешку для сброса пароля можно, загрузившись до экрана входа в систему . На экране входа наберите неправильный пароль, после чего рядом с текстовым полем пароля появится ссылка «Сбросить пароль ».

Как видно из примера, данный способ очень прост и подойдет начинающим пользователям персонального компьютера. Но хочется отметить, что его главным недостатком является то, что вам придется создать эту дискету сброса раньше, чем вы забудете или потеряете свой пароль . Поэтому дискету сброса желательно создавать сразу после установки операционной системы .
Предотвращение проблем с забытым паролем
Восстановив доступ к своей учётке в Windows 8, вы можете установить новые альтернативные методы входа в систему с помощью параметров операционной системы. Этими методами являются графический пароль и ПИН-код .

Например, используя графический пароль, вы надежно защитите свою учетку, при этом его очень легко запомнить и трудно забыть. Принцип действия графического пароля основан на жестах ваших любимых фотографий. Чтобы создать его, вам нужно найти одну из своих фотографий, например, фото с вашим котом. Следуя подсказкам мастера, установите вашу фотографию и зафиксируйте на ней три жеста, с помощью которых вы сможете разблокировать доступ к своей учетной записи.
Использование ПИН-кода является наиболее простым способом для доступа к компьютеру домашнего пользователя. Например, у всех есть телефоны, в которых используется четырехзначный ПИН-код . Поэтому вы можете создать такой же ПИН-код , как и в телефоне и использовать его для входа в восьмерку. Посудите сами, такой пароль забыть очень сложно.
Обзор программ для сброса
В этом примере мы рассмотрим две программы для сброса пароля. Первая программа имеет название Ophcrack . Эта утилита распространяется бесплатно, и загрузить ее можно с официального сайта http://ophcrack.sourceforge.net. Загрузить утилиту можно как образ ISO и как архив для создания загрузочного USB-накопителя. В нашем случае мы будем использовать LiveCD версию. Загрузившись при старте системы с LiveCD диска, мы попадем в такое меню.

В этом меню выберем пункт «Ophcrack graphic mode - automatic ». Этот пункт запустит портативную ОС, основанную на Linux с консолью, в которой можно совершить операции по сбросу пароля . Также хочется отметить, если пароли будут очень сложными, то их поиск может занять очень много времени.
Вторая программа носит название PCUnlocker . Утилиту можно загрузить с ее официального сайта http://www.top-password.com. PCUnlocker так же как и Ophcrack, можно использовать как ISO образ и как архив для создания загрузочного USB-накопителя. Первым делом загрузим образ PCUnlocker на наш ПК и запишем его на оптический диск. Следуя дальше, мы загрузимся с этого диска при старте компьютера в окно программы PCUnlocker .

PCUnlocker основан на операционной системе Windows PE , поэтому мы увидим знакомый интерфейс. Чтобы удалить пароль в нашем компьютере под управлением Windows 8, необходимо выбрать пользователя и нажать кнопку Reset Password в окне утилиты PCUnlocker . В нашем случае администратором является пользователь «Alex». После этих действий осуществится сброс, после перезагрузки которого вы сможете зайти в свою учетную запись.
Кроме рассмотренных утилит существуют еще такие, которые могут снести пароль и восстановить доступ к вашей локальной учетной записи:
- Offline NT Password & Registry Editor;
- Kon-Boot;
- Cain & Abel;
- Trinity Rescue Kit;
- John the Ripper.
Подводим итог
В этом материале мы рассмотрели все популярные способы сброса пароля, как локальной, так и онлайновой учетной записи Windows 8. Для домашних ПК в материале были рассмотрены способы альтернативных видов паролей, которые очень легко запомнить.
Надеемся, наша статья поможет вам сбросить пароль, который вы забыли и позволит вам получить доступ к своему компьютеру.
Видео по теме
Корпорация Майкрософт очень рьяно заботится о безопасности личных данных своих клиентов. Вы имеете возможность защитить свою учетную запись паролем (текстовым или графическим), чтобы посторонние люди не могли войти в нее. Однако что делать пользователю, если он забыл свой код доступа от своего аккаунта? В этом случае необходимо знать, как в Windows 8 осуществляется сброс пароля.
Локальная учетка и аккаунт Microsoft
Первое, что следует выяснять перед тем, как начинать восстановление пароля – тип учетной записи. В отличие от предыдущих версий, для авторизации в системе Windows 8 пользователи могут пользоваться как локальным аккаунтом, так и общей учеткой от Майкрософт.
В зависимости от того, пароль от какого типа учетки забыл пользователь, меняется алгоритм действия. Например, код от аккаунта Майкрософт вряд ли получится сбросить с помощью сторонних программ. Зато на сайте разработчика доступна удобная форма для восстановления. 
Постарайтесь вспомнить, как вы осуществляли авторизацию в системе раньше. Если в качестве логина вы использовали адрес электронной почты или номер телефона, скорее всего, вам необходимо восстановление учетной записи Microsoft.
Обратите внимание! Если вы забыли пароль администратора Windows 8, используйте способы, описанные для локальных учеток.
Вебсайт Microsoft
В случае, если вы пользовались общим аккаунтом для продукции Майкрософт, вы легко можете сбросить пароль через специальную форму на сайте. Для этого вы можете использовать любой другой персональный компьютер, ноутбук или даже смартфон (не обязательно с операционной системой Windows). Если же вам нужно сбросить чужой пароль – необходим доступ к почтовому ящику или мобильному телефону пользователя.
Процесс очень прост:

Выбирайте любой удобный для вас вариант. Новый код будет отправлен с email-письмом или SMS-сообщением. Существует и вариант восстановление для тех пользователей, которые не имеют доступа к почте или мобильному. Кликните по гиперссылке «Я не могу использовать ни один из этих вариантов».
Здесь нужно будет указать новый почтовый адрес, по которому с вами можно связаться, а также заполнить максимальное количество полей с личной информацией. Ваша заявка будет проверена администрацией в течение 24-х часов.
Программа для сброса пароля
Существует достаточно большое количество приложений, с помощью которых можно подобрать пароль к записи локального пользователя, сбросить его или просто отключить проверку.
Для использования таких утилит вам будет необходимо создать загрузочную флешку. Дистрибутивы некоторых программ включают в себя инструменты работы с ISO образом. Для других придется применять специализированное ПО, например, UltraISO.
К примеру, вы можете пользоваться универсальной утилитой ERD Commander MS DaRT . Это целый набор приложений для восстановления и диагностики операционных систем от Майкрософт. С ее же помощью можно сбросить пароль.

Диск восстановления
Если у нас нет возможности создать загрузочную флешку на другом устройстве, но сохранился инсталляционный DVD или диск восстановления – вы можете воспользоваться альтернативным способом. Он немного сложнее предыдущего.
Старайтесь выполнять все инструкции в правильно и не совершайте ничего лишнего – это может нарушить нормальную работу операционной системы.

Таким образом, вы заменили вызов «Центра специальных возможностей» на экране приветствия системной консолью.
Сброс пароля
Когда система загрузится, выберите аккаунт пользователя, пароль которого вы забыли. Нажмите «Control» + «U», чтобы вызвать командную строку (вместо стандартного центра спец. возможностей). 
Теперь вы можете воспользоваться обычной командой для смены пароля. Введите «net user *имя_пользователя* *пароль*» и нажмите Энтер. Зайдите в систему с новым паролем.
Запустите командную строку и воспользуйтесь командой «copy c:\ c:\windows\system32\utilman.exe» , чтобы восстановить нормальную работу системы.


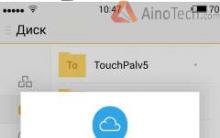
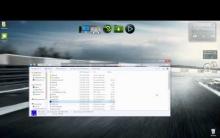
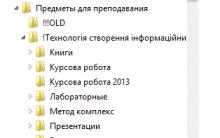
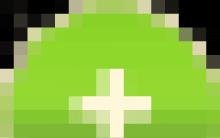




Коммуникации и связь в израиле Какую связь выбрать туристам
Одноклассники – социальная сеть: регистрация нового пользователя через логин и пароль: правила регистрации
Как бесплатно зарегистрироваться в социальной сеть одноклассники
Обновление ПО MegaFon Login SP-AI
Как увеличить свой доход на ютуб