Здравствуйте уважаемые читатели и соратники по компьютерной тематике!
Почему такое может произойти?
Давайте с вами разберемся в причинах. Представьте, что вы решили поставить операционную систему и нашли старую флешку. На ноутбуке она определилась, вы ее форматнули и закатали на нее систему под установку. И вот вы перезагрузились, а ПК просто не увидел флеху. Самый частый случай, вы просто не перевели БИОС в настройку загрузки с мобильного харда.
Делается это так. Что бы в эти самые настройки, нужно перезагрузить ноутбук и когда у вас появится вот такой экран –


То обратите внимание, какая кнопочка написана в строчке которую я подчеркнул. На рисунке я также указал, какие клавиши могут быть также вызвать БИОС (все зависит от модели самой программы). Если вы все сделали правильно, увидите вот такой экран.


Здесь нужно произвести настройки загрузочные параметры. Идете в раздел First Boot Device и в этой строке выбираете USB-HDD .




Теперь комп должен увидеть флеху.
Вторая причина – проблема с драйверами. Они либо сбились и выдают баги, либо изначально не были установлены. USB-порты находятся на материнской плате. Если они не работают, то и носитель не будет виден, либо будет определяться через раз.
Необходимо скачать программное обеспечение с сайта производителя и установить его. Также желательно просканировать ноутбук на предмет наличия дров у других девайсов. Сделать это можно вот этим софтом .
Ставите, сканируете и перезагружаете. Вообще такуюю процедуру нужно делать после каждого сноса операционной системы а также после ее восстановления. Программа бесплатная, работает быстро, полностью на русском.
Как определить проблему?


Если вы вставили флеху, а комп при этом зависает, значит проблема кроется в самом носителе. Нужно произвести форматирование на низком уровне. Это полное пересобирание секторов с их очисткой.


Также тормоза системы могут быть вызваны конфликтом с жестким диском. В этом случае нужно проверить сам винчестер стандартной программой, встроенной в ОС. Из-за несвоевременной дефрагментации носителя появляются вот такие проблемы.
Если у вас Windows 7 максимальная, то вполне возможно, что вы скачали самопальную сборку. В таких случаях может помочь только переустановка лицензионного ПО с образа. Конечно, каких то дополнительных фишек не будет, но и стабильность работы в этом случае гарантирована. Придется форматировать диск, поэтому будьте готовы перенести данные на внешний хард или в онлайн-хранилище.


Если у вас выскакивает ошибка, которая сообщает о том, что нет подключения к переносному девайсу, это означает что сбоит само устройство. Опять же, маловероятно что данные вы сможете сохранить, поэтому просто форматните его. Также проверьте на вирусы весь комп, вполне возможно, что вредоносные скрипт блокирут операции ОС, отвечающие за конект по юсб-портам. Желательно сделать это мощным антивирусом с обновленными базами, а не бесплатными аналогами, которые редко вообще что-то находят.
Универсальное решение


Если вы не знаете что делать и как исправить проблему, то просто снесите винду, форматните жесткий диск и саму флешку. Лучше произвести капитальную переустановку ОС, нежели обходится полумерами. В моем случае помогло только это. К тому же купите новый носитель, скорее всего проблема именно в нем. От удара он мог повредиться, или коротнула плата внутри корпуса.
Заключение
На этом я буду заканчивать статью. Надеюсь, вы не встретите багов при работе на своих ноутбуках. Делитесь статьей в социальных сетях и подписывайтесь на блог, чтобы быть в курсе новых материалов! Всего вам доброго и до связи, мои уважаемые читатели!
Почему компьютер не видит флешку? Спрашивают у меня друзья под конец рабочего дня и ставят передо мной системный блок, на моё замечание что компьютер не новый, слышу ответ: недавно купили, у прежнего хозяина всё работало, а у них почему то нет и кладут передо мной фотоаппарат, который нужно подсоединить, флешку, и ещё в добавок показывают на принтер в углу, я сильно устал, но нужно решать вопрос, в голове крутились спецификации USB, совместимости, контроллер USB в BIOS , с которого я и решил начать.
Почему компьютер не видит флешку?
Если вы подключаете устройство к USB-разъёму системного блока, оно должно автоматически определиться быть доступным в окне Мой компьютер, но такого не происходит и устройство не определяется.

Начнём мы с вами с BIOS, и как в него попасть? В большинстве случаев, нужно в самой начальной фазе загрузки компьютера часто жать клавиши- F2 или Delete или прочитайте инструкцию к вашей материнской плате, а можно нашу статью
Зашли в BIOS, он у нас фирмы Award, далее идём на вкладку Advanced
и передвигаемся к пункту Integrated Peripherals
, жмём Enter

и видим, что наш USB Controller включен

но он спецификации USB 1.1
, ну и что, наши устройства должны с ним работать.
Здесь у меня возникла мысль переустановить операционную систему, но прежде я решил глянуть внутрь системного блока и увидел концентратор USB 1.1, подключенный в 9-пиновый разъём на материнской плате, этот концентратор выводил на заднюю панель системного блока четыре разъёма стандарта USB, на самой материнской плате всего два порта USB 1.1 и их даже можно не заметить.
- Примечание: Дело в том, что концентраторы USB 1.1 не могут использоваться для подключения устройств USB 2.0 . Конечно старый владелец знал об этом и все устройства старался подсоединять непосредственно к портам USB на материнской плате, а мои друзья нет.
Подсоединим наши устройства непосредственно к портам USB на материнской плате
.
После включения компьютера мы увидели Сообщение операционной системы о том, что к порту подключено более быстрое устройство спецификации USB 2.0.
Флешка
увиделась быстро, а вот на фотоаппарат Hewlett-Packard пришлось скачивать пакет драйверов на официальном сайте и только после их установки он стал работать. Кстати фотоаппарат я пробовал подключать к системному блоку с материнской платой поддерживающей интерфейс USB 2.0, так же безрезультатно. Мастер установки оборудования тоже не решил вопроса.
Что же касается принтера Samsung, все этикетки с номерами и названиями были стёрты, драйвера пришлось искать по коду устройства, насчёт этого у нас есть хорошая статья . Когда драйвера нашлись, наш принтер прекрасно заработал.
Приведу ещё пример, почему компьютер
может не видеть флешку
, может вам пригодиться.
У меня на работе стоит ноутбук, к нему подсоединён сканер Canon CanoScan LiDE, который питается непосредственно от порта USB. Производитель заявляет об экономичности в отношении электроэнергии, это хорошо, но только стоит к моему ноутбуку подсоединить ещё два устройства, например клавиатуру интерфейса USB, а потом флешку, ноутбук перестаёт видеть сканер или в упор не видит флешку, почему?
Значит существует дефицит питания для данных устройств, иногда общий уровень потребления энергии подключенным к разъёмам USB, приближается к пределу его возможностей.
Мощность контроллера USB на вашем компьютере можно узнать в диспетчере устройств Свойства - вкладка Питание , она равна 500 мА для USB 2.0 и 900 мА для версии 3.0, а принтерам и сканерам требуется намного больше мощности для питания.
Установка Windows 7 – простой и отлаженный, но далеко не идеальный процесс. Поэтому могут возникнуть ситуации, когда мастер установки попросту не видит определенные устройства компьютера, не давая пользователю нормально завершить начатую процедуру. И если у вас возникли такие трудности – ознакомьтесь с содержанием.
Установка Windows 7 не видит USB мышь и клавиатуру (решаем проблему настройками BIOS)
Если установка Windows 7 не видит мышь или другое устройства ввода, первое, что стоит сделать, это проверить USB порты, в которые вставлены эти периферийные устройства.
Порты синего цвета (USB
3.0) могут
не поддерживаться
мастером, и поэтому следует хотя бы на время установки переставить оборудование в порты серого цвета (USB
2.0
).
В большинстве случаев проблема будет решена. Иначе по порядку проделайте следующие действия в
BIOS
(далее в статье, эти действия будут расписаны с пошагово)
:
- Отключите (I ntel ) «xHCI Mode » во вкладке « Advanced » ;
- Попробуйте другое значение пункта «USB Legacy Support» ;
- Сбросьте BIOS.
Проверяйте работоспособность мыши и клавиатуры после каждого шага, начиная с первого. Для начала нужно зайти в BIOS. Подробнее, как войти в БИОС на различных устройствах (стационарных компьютерах или на разных марках ноутбуков) вы можете посмотреть в этой статье: как войти в BIOS . Перезагрузите ваш компьютер и на логотипе материнской платы войдите в « Setup Menu » , нажав на клавишу F 1 (F 2, F 12, Delete - в зависимости от BIOS). Теперь приступаем:
Действие 1 – отключаем (Intel) xHCI Mode
Эту опцию вы можете найти во вкладке « Advanced » в меню BIOS .
- Переходим в « Advanced » , осуществляя навигацию стрелочками на клавиатуре;
- Меняем режим на « Disabled » в пункте « xHCI Mode » ;
 Рисунок 1. Устанавливаем режим Disabled для xHCI Mode.
Рисунок 1. Устанавливаем режим Disabled для xHCI Mode.
- Сохраняем настройки, перейдя во вкладку « Exit » и выбрав «Exit Saving Changes »;
- Проверяем мышь и клавиатуру, повторив попытку установки ОС.
- Строка « xHCI Mode » отсутствует;
- Выполнение пункта «Действие 1 » не дало результата.
Действие 2 – переключаем режим USB Legacy Support
В отличие от описанной выше, опция «
USB Legacy Support»
доступна к редактированию на абсолютном большинстве систем.
Находится она также преимущественно во вкладке «
Advanced »
. Нам нужно поменять режим этой функции на противоположный («Enabled»
на «
Disabled»
или наоборот).
 Рисунок 2. Меняем значение USB Legacy Support.
Рисунок 2. Меняем значение USB Legacy Support.
Не забудьте сохранить
изменения
во вкладке «
Exit
»
, выбрав опцию «Exit
Saving
Changes
», компьютер перезагрузится автоматически.
Проверяем наши устройства, запустив установку Windows снова. Если периферия все еще не работает, следует попробовать сбросить настройки материнской платы .
Действие 3 – сбрасываем BIOS (если предыдущие действия не помогают)
Чтобы вернуть BIOS к «заводским» настройкам, необходимо:
- Перейти во вкладку « Exit » (обычно следует после Boot );
- Выбрать пункт «Load Setup (Optimal) Defaults » → подтвердить действие нажатием «Yes ». Компьютер перезагрузится.
Решение проблемы при использовании PS/2 клавиатуры и мыши
Сбои в этих устройствах возникают довольно редко и связаны в основном с BIOS и аппаратными сбоями. Перед выполнением следующих действий обязательно отключите питание компьютера. Такая мера предосторожности связана с тем, что порты PS /2 крайне не рекомендуется трогать при работающей системе. Если вы используете стандартную PS /2 периферию, следует:
- Проверить и очистить разъем/порт клавиатуры и мыши от различного вида загрязнений;
- Попробовать аналогичное USB оборудование;
- Поменять местами разъемы мыши и клавиатуры;
- Обновить BIOS материнской платы до последней версии.
Компьютер не видит загрузочную флешку и/или другие USB устройства при установке Windows 7
Решение такой проблемы в большинстве случаев достаточно простое. И перед тем как начинать углубляться в эту главу, необходимо выполнить следующие действия: Если же установка Windows не видит USB устройства вообще , обратитесь . В ней приведены некоторые общие действия, решающие самые распространенные сбои.
Мастер установки Windows 7 не видит жесткий диск (SSD) или просит драйвера
Перед началом выполнения действий, влияющих на программную часть, нужно убедиться в работоспособности накопителей и правильности настроек компьютера. Обратите внимание. Следующие действия актуальны и для SSD . Если в окне выбора диска для установки отсутствует нужный «винчестер» (жесткий диск), попробуйте сначала:
- Проверить шлейфы и крепления HDD/SSD;
- Отключить лишние накопители, оставив только тот, на который будет производиться установка ОС;
- Переключить режим « SATA Mode » с « AHCI » на « IDE » (любой другой доступный);
- Выключить компьютер;
- Войти в BIOS (или « Setup Menu » ), нажав кнопку F 1 (F2, F12, Delete) сразу после включения компьютера на этапе, когда на экране высвечивается логотип производителя вашей материнской платы;
- Управляя стрелочками, найти в меню пункт « Configure SATA as » или « SATA Configuration / Mode » (в зависимости от вашего BIOS);
- Изменить режим « AHCI » на « IDE » или « RAID » ;
 Рисунок 3. Ставим значение IDE для строки Configure SATA as.
Рисунок 3. Ставим значение IDE для строки Configure SATA as.
- Сохранить настройки, выбрав пункт « Exit Saving Changes » во вкладке « Exit » . Компьютер будет перезагружен с измененной конфигурацией.
- Установка ОС по-прежнему не видит ваш HDD или SSD;
- Режим « SATA Mode » уже был выставлен на « IDE » .
Ручная установка драйверов жесткого диска или SSD
Переходить к этой главе рекомендуется после полного ознакомления с предыдущей. Это поможет исключить выполнение лишних действий.В большинстве случаев, установочный образ уже содержит в себе ПО для множества контроллеров накопителей (драйвера SATA). Однако если модель платы вашего компьютера/ноутбука достаточно свежая (или, наоборот, старая), драйвера могут попросту отсутствовать.
Поэтому нам надо самостоятельно «указать» их на этапе выбора системного диска. Следующая инструкция подробнее опишет этот процесс. Приступаем.
ШАГ 1 – поиск необходимого программного обеспечения
.
Скачиваем драйвера с сайта производителя вашего ноутбука или материнской платы. В первую очередь ориентируемся на файлы, включающие одно или несколько примеров слов: INF
,
SATA
,
RAID
,
RST
.
ШАГ 2 – распаковка и сброс на носитель с образом ОС.
Разархивируем скачанный файл в отдельную папку → копируем ее в любое место на установочной флешке.
Обратите внимание
, что нужные нам драйвера не должны содержать
исполняемые «. exe» файлы. Подойдут только распакованные
(такие драйвера обычно включают в себя папки: amd
,
x
64
, а также множество .
inf
файлов).
ШАГ 3 – указание нужного ПО в окне выбора диска.
Вставляем флешку в компьютер → доходим до этапа выбора диска
для установки. Здесь нужно найти кнопку
(или «Обзор»
) и кликнуть на нее.
Откроется проводник, в котором нужно указать необходимый драйвер.
 Рисунок 4. Выбираем нужную папку с драйвером.
Рисунок 4. Выбираем нужную папку с драйвером.
Жесткий диск (SSD) обнаружится, если выбраны подходящие драйвера. Теперь можно продолжить процесс, выбрав появившийся SSD диск.
Драйвера установлены, накопитель отображается. Однако мастер не видит или не позволяет выбрать нужный раздел
В этом случае попробуйте удалить разметку HDD/SSD непосредственно в окне выбора диска . Внимание! Следующие действия приводят к форматированию накопителя и, следовательно, к полной потере данных. Убедитесь, что все ваши важные файлы сохранены на отдельном диске. Для этого нужно:
- Нажать кнопку «Настройка диска» на этапе выбора диска;
- «Удалить»
все имеющиеся разделы, чтобы начать установку на неразмеченное пространство
- Проверить целостность образа ОС на установочном диске;
- Повторно записать образ на другой диск с минимальной скоростью;
- Использовать флешку (желательно USB версии 2.0) вместо компакт-диска;
- Удостовериться в работоспособности дисковода: проверить подключение, контакты подачи питания, работоспособность моторчика и привода.
Вышеперечисленные действия помогут решить вашу проблему. В противном случае сбросьте BIOS и попробуйте другой образ/сборку ОС.Также в крайне редких случаях может помочь переустановка драйвера для DVD привода. Подробную информацию можно найти в главе « », а драйвера для дисковода - на сайте производителя.
Заключение
Если ни один из перечисленных способов не помог, попробуйте искать проблему в комплектующих компьютера (самостоятельно или прибегнув к помощи специалиста).
Флешки в наше время стали незаменимым инструментом для хранения и передачи информации на ПК. Большинство пользователей персональных компьютеров используют флеш-накопители для установки Windows или Ubuntu. Это обусловлено тем, что не надо записывать образ на диск, а нужно проводить инсталляцию напрямую с флешки.
Кроме того, сейчас большинство производителей ноутбуков и компьютеров, таких как Acer и Lenovo, выпускают настольные и портативные компьютеры без оптических приводов, что еще больше популяризует установку Windows с загрузочной флешки. При установке таким способом, у многих пользователей ноутбуков и настольных компьютеров создаются ситуации, когда БИОС не видит загрузочную флешку. В данной статье мы подробно попробуем разобраться с записью образа на флешку, а также разберемся с настройками БИОС для правильной установки Windows и Ubuntu.
Если вы столкнулись с тем, что при перезагрузке ПК ваша флешка не обнаруживается, то первым делом необходимо убедиться, что флешка действительно загрузочная . Дело в том, что просто скопировать на неё файлы не достаточно.
Более того, если у вас «абсолютно рабочая» загрузочная флешка, так как уже устанавливали с неё систему много раз, то вынуждены вас разочаровать: в настоящее время существует несколько типов систем загрузки и флешка работающая на одном ПК не будет работать на другом . Для успеха в таком случае систему необходимо перезаписать по-другому.
Поэтому основная часть статьи содержит подробные инструкции по правильной записи загрузочной флешки с помощью различного программного обеспечения. Далее в статье содержатся рекомендации по настройке разных типов БИОС.
Правильное создание загрузочной флешки для Windows
Первым делом, для создания загрузочного диска с Windows, вам потребуется флеш накопитель объёмом в 8 Гб или выше. Вы спросите, почему нужен такой объем. Ответ прост, сейчас установочные файлы современных ОС имеют объём более 2–4 ГБ. В данных примерах разберемся с созданием загрузочной флешки на таких популярных ОС:
- Windows 7;
- Windows 8.1;
- Windows 10;
Чтобы создать загрузочную флешку для Windows 7, необходимо скачать лицензионный образ. Скачать его можно на официальной странице www.microsoft.com/ru-ru/software-download/windows7. Для записи образа на флешку потребуется фирменная утилита Microsoft Windows USB/DVD Download Tool , которую можно скачать на странице www.microsoft.com/en-us/download/windows-usb-dvd-download-tool. После установки утилиты можно приступать к созданию загрузочной USB флешки. После запуска утилиты отобразится окно, в котором необходимо указать, где расположен образ.

После нажатия кнопки Next , вы попадете в окно выбора устройств, для записи образа.

В этом окне необходимо нажать кнопку USB device , после чего вы перейдете к выбору флешки.

Выбрав необходимую флешку, нажмите кнопку Begin copying . Начнется процесс копирования установочных файлов на флешку. Также будьте внимательны, так как все ранее хранившиеся файлы на USB накопителе будут стерты.

Надпись в последнем окне «Status: Backup completed » будет означать, что ваша загрузочная флешка готова.

Для установки Windows 8.1 необходимо скачать официальную утилиту MediaCreationTool на странице http://windows.microsoft.com/en-us/windows-8/create-reset-refresh-media. Запустив утилиту, вы попадете в окно выбора версии ОС, в котором необходимо выбрать язык, версию и разрядность операционной системы.

В следующем шаге необходимо выбрать устройство для записи Windows. В нашем случае - это «USB-устройство флэш-памяти »

Следующий шаг даст возможность выбрать флешку.

После этого, следующим этапом будет загрузка и запись файлов на накопитель. Так же, как и с предыдущим примером, все данные на флеш-накопителе будут стерты.
Последнее окно оповестит вас о том, что установочный накопитель готов.

Чтобы сделать загрузочный флеш-накопитель для Windows 10, необходимо скачать утилиту MediaCreationTool с этой страницы: www.microsoft.com/ru-ru/software-download/windows10. Если запустите утилиту на Windows 7 или 8, то программа предложит вам два варианта: обновить или создать установочный носитель. Вам необходимо выбрать второй вариант.

Этап создания загрузочного накопителя будет аналогичен примеру для Windows 8.1.

Правильное создание загрузочной флешки для Ubuntu 15
Для Ubuntu 15 необходимо загрузить с сайта https://unetbootin.github.io утилиту UNetbootin. Запустив программу, необходимо выбрать опции как на рисунке ниже и нажать кнопку ОК .


В завершающем окне будет предложено перезагрузить компьютер или ноутбук и загрузиться с флешки.

Настройка БИОСа для загрузки с USB накопителя
Рассмотрим пример загрузки UEFI BIOS с USB накопителя. Для примера будем использовать материнскую плату MSI — A58M-E33, которая обладает последней версией UEFI BIOS. Чтобы зайти в настройки UEFI BIOS материнской платы A58M-E33, необходимо при старте ноутбука или настольного компьютера нажать клавишу F11 . Перед вами откроется загрузочное меню, в котором нужно выбрать флеш-накопитель, в данном случае это «KingstonDataTraveler 2.0PMAP».

Также можно установить в опциях, чтобы флеш-накопитель грузился сразу с БИОС. Для этого при загрузке нажмите клавишу Delete . Вы попадете в главное меню UEFI BIOS.

Затем зайдите в меню «Settings \загрузка» и поставьте флеш-накопитель на первое место, как показано на рисунке ниже.

Теперь ваша система будет грузиться с выбранного флеш устройства. Но если у вашего ПК или ноутбука UEFI и система не видит загрузочную флешку, значит неправильно записан образ, либо включен режим «Safe boot» (как исправить см. раздел ниже «Как настроить UEFI, чтобы…»).
Загрузка с USB накопителя на старых компьютерах
На старых версиях БИОС, также можно грузиться с USB накопителя. Например, чтобы загрузиться со старого ноутбука Acer, необходимо при старте нажать клавишу F2 . Попав в BIOS ноутбука Acer, перейдите в меню «BOOT ».


Теперь после сохранения, ваш ноутбук Acer будет грузиться с флеш устройства. Такая конфигурация старого БИОС установлена на большинстве ноутбуков Acer. Поэтому с другими устаревшими моделями ноутбуков Acer настройка будет аналогичной.
USB накопитель для UEFI компьютера
Если вы сейчас купите новый компьютер или ноутбук, то он обязательно будет поддерживать UEFI BIOS. Использование нового UEFI BIOS дает множество преимуществ, поэтому загрузочный флеш-накопитель должен обладать поддержкой UEFI систем.
Если вы будете создавать загрузочный USB накопитель для Windows 7, 8.1 с помощью MediaCreationTool , то UEFI система будет его поддерживать. А с утилитой Windows USB/DVD Download Tool для ОС Windows 7 такой вариант не пройдет.
Рассмотрим вариант создания установочной флешки с поддержкой UEFI систем для Windows 7. Для этого скачайте на сайте https://rufus.akeo.ie программу Rufus . Перед запуском программы вставьте USB накопитель. После запуска утилиты Rufus выберите образ Windows 7. Сделать это можно, кликнув по значку с DVD диском. Окно программы будет иметь такой вид.

Если у вас совпадают все пункты, как показано на рисунке, то смело нажимайте кнопку Старт , после чего начнется запись файлов.

После записи файлов можно использовать флеш-накопитель для установки Windows на UEFI системы. Использовать Rufus можно также для систем с обычным БИОС. Примечательной особенностью программы Rufus является быстрая скорость записи образа на накопитель.
Ознакомившись с этим материалом, вы сможете создавать загрузочные флешки для Windows и Linux-подобных операционных систем. И у вас не будут возникать такие вопросы как: почему в BIOS нет моей флешки или почему Windows не поддерживает UEFI систему.
Как настроить UEFI, чтобы компьютер увидел загрузочную флешку
Существуют некоторые особенности установки Windows 7 или XP на ПК с Windows 8 или 10. Последние версии (8 и 10) настроены на UEFI и таблицу разделов GPT, в то время как предыдущие использовали MBR disk partition.
В UEFI появилась новая особенность «Safe boot », обеспечивающая безопасность загрузки системы. Новый уровень безопасности блокирует загрузку с внешних устройств, типа USB-флешки и CD-дисковода.
Поэтому даже, если вы сделаете исключительно правильную загрузочную флешку, то она всё равно не появится в загрузочном меню при перезагрузке вашего ПК или ноутбука.
Чтобы устранить подобную причину можно сделать следующее:
- Убедиться, что ваша USB загрузочная флешка настроена для работы с UEFI (как правильно сделать такую флешку - рассказывалось выше).
- Отключить «Safe boot», и изменить «Boot Mode» на «CSM/Legacy BIOS Mode».
Работа с настройками загрузчиков предполагает наличие опыта, не советуем выполнять такие действия новичкам. Также рекомендуем предварительно сохранить все важные данные, так как они могут быть утеряны.
Для отключения «Safe boot» выполните следующие шаги:
- Перезапустите компьютер или ноутбук и зайдите в БИОС.
- Перейдите на страницу «BIOS Settings ».
- В настройках BIOS security установите опцию «Safe boot » в значение «Disable ».
- Опцию «Boot Mode » переведите в значение «CSM(Compability Support Mode)/Legacy BIOS » или «CSM Boot» - возможные разные варианты.
- Убедитесь, что USB стоит первой в настройках последовательности загрузки «Boot Order ».
- Выйдите из БИОС с сохранением изменений «Save and exit» .
Видео по теме
Установка с помощью Rufus
8 причин почему компьютер не видит флешку
Сегодня я расскажу, как включить загрузку с флешки в BIOS различных производителей. Не важно какая у вас версия, порядок телодвижений будет следующим:
1. Вставляем нашу загрузочную флешку в usb-разъем своего компьютера. Рекомендую вставлять ее в порт, находящийся непосредственно на материнской плате, т.е. с задней стороны системного блока.
2. Включаем компьютер и жмем клавишуDelete (илиF2 ), чтобы попасть в BIOS. В зависимости от производителя и версии Биоса могут применяться и другие клавиши (Esc, F1, Tab), поэтому нужно внимательно читать подсказки на экране.
В Биосе мы можем передвигаться по вкладкам только с помощью клавиатуры.
Ниже я подробно опишу данный процесс на примере наиболее применяемых версий BIOS.
Внимание! Помните о том, что если вы устанавливаете операционную систему с флешки или компакт-диска и выбрали загрузочное устройство в BIOS, а не в загрузочном меню, то после первой автоматической перезагрузки Windows необходимо снова войти в BIOS и вернуть загрузку с жесткого диска. Если этого не сделать, снова сработает автозагрузка с флешки или компакт-диска, и Windows опять начнет первый этап процедуры установки.
Настройка Award Bios для загрузки с флешки
Award Bios :
Сначала проверим, включен ли USB-контроллер. Идем в “Integrated Peripherals”. Опускаемся стрелкой на клавиатуре до пункта “USB Controller”. Жмем клавишу “Enter” и в появившемся окне выбираем “Enable” (тоже с помощью “Enter”). Напротив “USB Controller 2.0” также должно стоять “Enable”.

Затем идем в “Advanced BIOS Features” – “Hard Disk Boot Priority”. Сейчас в моем примере на первом месте стоит винчестер, а должна стоять флешка.


Настройка AMI Bios для загрузки с флешки
Если, войдя в Биос, вы видите такой экран, значит у васAMI Bios :

 Напротив пунктов “USB Function” и “USB 2.0 Controller” должно стоять “Enabled”.
Напротив пунктов “USB Function” и “USB 2.0 Controller” должно стоять “Enabled”.

Затем выходим из данной вкладки, нажав “Esc”.
Идем во вкладку “Boot” – “Hard Disk Drives”.

 Должно быть так:
Должно быть так:
 Выходим отсюда через “Esc”.
Выходим отсюда через “Esc”.
Выбираем “Boot Device Priority”. Здесь первым загрузочным устройством обязательно должна стоять флешка.

Затем мы выходим из Биоса, сохраняя все сделанные настройки. Для этого идем в “Exit” – “Exit & Save Changes” – “ОК”.

Настройка Phoenix-Award Bios для загрузки с флешки
Если, войдя в Биос, вы видите такой экран, значит у васPhoenix-Award BIOS :
 Сначала проверим, включен ли USB-контроллер. Идем во вкладку “Peripherals” – напротив пунктов “USB Controller” и “USB 2.0 Controller” должно стоять “Enabled”.
Сначала проверим, включен ли USB-контроллер. Идем во вкладку “Peripherals” – напротив пунктов “USB Controller” и “USB 2.0 Controller” должно стоять “Enabled”.
 Затем идем во вкладку “Advanced” и напротив “First Boot Device” выставляем “USB-HDD”.
Затем идем во вкладку “Advanced” и напротив “First Boot Device” выставляем “USB-HDD”.
 После этого выходим из Биоса, сохранив изменения. Для этого идем в “Exit” – “Save & Exit Setup” – жмем клавишу “Y” – “Enter”
После этого выходим из Биоса, сохранив изменения. Для этого идем в “Exit” – “Save & Exit Setup” – жмем клавишу “Y” – “Enter”
 Вот практически и все, что нужно знать для того, чтобы загрузиться с флешки. В своей статье я описал процесс настройки Биоса самых популярных версий: Award
иAMI
. В третьем примере представленPhoenix-Award Bios
, встречающийся намного реже.
Вот практически и все, что нужно знать для того, чтобы загрузиться с флешки. В своей статье я описал процесс настройки Биоса самых популярных версий: Award
иAMI
. В третьем примере представленPhoenix-Award Bios
, встречающийся намного реже.
В разных версиях BIOS описанный порядок действий может немного отличаться. Но главное – чтобы вы поняли сам принцип настройки.
Кстати, еще хотел бы добавить: для того, чтобы выбрать, с какого устройства загрузиться вашему компьютеру, не обязательно менять настройки в BIOS. Можно сразу после включения компьютера вызвать специальное меню для выбора загрузочных устройств (это можно сделать клавишей F8, F10, F11, F12 или Esc). Чтобы не гадать с клавишами – смотрим внимательно на монитор сразу после включения. Нам необходимо успеть увидеть надпись вроде этой: “Press Esc to selest boot device”. В моем случае необходимо было нажать “Esc”.


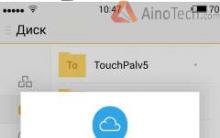
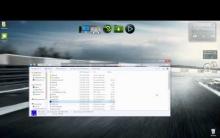
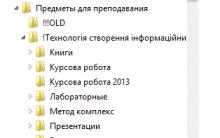
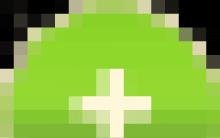




Коммуникации и связь в израиле Какую связь выбрать туристам
Одноклассники – социальная сеть: регистрация нового пользователя через логин и пароль: правила регистрации
Как бесплатно зарегистрироваться в социальной сеть одноклассники
Обновление ПО MegaFon Login SP-AI
Как увеличить свой доход на ютуб