Программисты как известно люди ленивые, как и большинство людей. Когда программа разрабатываться в ней должны быть проработаны исключительные ситуации, например, случайно удален\поврежден файл, нет доступа к интернету, поломалась мышка, клавиатура, кодировка, новые устройства, разъемы, пятница 13… да все что угодно.
И на каждый случай программистам необходимо написать окно или каким-то другим образом как-то уведомить пользователя о том, что что-то пошло не запланировано, да еще сделать так что бы ошибка была правильно понята пользователем (А вот с объяснением пользователям уже проблемы у программистов).
Все мы прекрасно понимаем, что такое занятие очень утомительно и можно сделать ошибку, можно просто не учесть вероятности совпадения нескольких событий, появление новых устройств.
Вот такую ошибку, если можно назвать это ошибкой и сделали разработчики процесса установки Windows 7.
Что они сделали и что забыли?
Они составили не корректное сообщение для пользователя о том, что произошло не так. Вместо того что бы написать сообщение о том, что нет необходимого драйвера для устройства, с которого вы пытаетесь установить операционную систему Windows. Тот, кто писал сообщение об ошибке драйвера посчитал что все будут устанавливать Windows 7 только c оптического диска. А как же возможность установки с USB флэшки? А как же те пользователи, которые устанавливают с картридэра и других внешних устройств? Что в итоге? А в итоге вот что:
Ошибка не найден драйвер оптических дисков при установке windows 7 с флешки
Но, начиная с windows 8.1 разработчики исправились и данное окно с ошибкой немного переделали.

не найден необходимый драйвер для дисковода оптических дисков в windows 8.1 и windows 10
Но опять же в каком виде должен быть этот драйвер? И где его взять?
Если во время установки Windows 7 и скорее всего в более поздних версиях, вы во время установки сталкиваетесь с таким сообщением, то вот что нужно проанализировать в первую очередь:
- С какого устройства идет установка. Возможные варианты CD\DVD, Flash, Usb-HDD (Внешний HDD через USB)
- Если это USB устройство, то в какой USB порт оно включено. Возможные варианты . или USB 3.0. (Ниже более подробно о разъемах USB 2.0\3.0.)
В чем разница между USB 2.0/3.0 ?
Что бы отличить эти два USB разъема достаточно посмотреть на картинку ниже. Акцентируем внимание на то, что USB 3.0 обычно выделяют синим цветом, в отличие от, белого USB 2.0.

Визуальное отличие USB 2.0 от USB 3.0
Если в ноутбуке или компьютере нет разъемов USB 2.0 (а при их наличии установочную флешку вставлять лучше в них), а все из имеющихся являются разъемами USB 3.0, то необходимо скачать драйвер для последнего, так как на момент выхода операционной системы Windows 7 поддержки драйверов в установочном образе не было.
Чтобы скачать нужный драйвер вначале нужно материнской платы. После этого зайти в раздел драйверов на официальном сайте производителя, найти там свою плату и скачать драйвер USB 3.0 и возможно понадобится драйвер ACHI. (контроллер жестких дисков).

Выбор официального сайта материнской платы для скачивания нужных драйверов
Можно, конечно, попробовать скачать более последнюю версию Windows 7 с последними обновлениями, возможно в них добавили поддержку драйверов USB 3.0 в сам установочный образ.
Есть драйвер что делать?
Если вам удалось найти драйвера, то нужно распаковать их, записать на любую флешку, вставить в USB и указать в окне «Загрузить драйвер» через кнопку обзор. Но и тут тоже может не обойтись без приключений. Вас скорее всего сначала обрадует такое сообщение:

Ошибка при загрузке драйвера во время установки windows
После нажимаем «ОК» и потом жмем кнопку «Повторить поиск».

Указание драйвера USB 3.0 при установке windows
Что делать если все выше перечисленное не помогает?
Если высшее сказанное не помогает, то тогда можно:
- Попробуйте использовать другое устройство для установки, попробуйте записать на другой диск (Рекомендуется использовать DVD-R, CD-R и лучше вообще не использовать для установки виндовс перезаписываемые RW диски), записывайте файлы установки из образа на минимальной скорости.
- При установке с флешки попробовать вставлять ее во все USB разъемы. Очень вероятно, что один из них сработает.
- Проверить целостность образа установки, скачайте повторно, возьмите другой образ.
- Используйте проверенные образы операционной системы. Рекомендуется использовать официальные загруженные с официальных источников образы.
- Отформатируйте флэшку в соответствии с рекомендациями установки виндовс.
- Воспользуйтесь другой программой для записи образа на накопитель (Например, Novicorp WinToFlash или )
- Тем, кто устанавливает операционную систему через дисковод DVD или СD диск, в некоторых случая помогает чистка лазера дисковода.
- Можно попробовать режимы Ahci/IDE
- Если у вас ноутбук 2016 года выпуска и позднее и вы пытаетесь поставить на него windows 7, то скорее всего у вас это не получится сделать не одним выше описанным способом просто по тому, что он оптимизирован под работу только windows 10 и скорее всего версии.
Нередко бывает так, что для знакомства с новой ОС пользователь не бежит в магазин за новым компьютером или ноутбуком, а ставит новую версию на свой проверенный временем компьютер. И это вполне допустимо, так как в последние годы корпорация Майкрософт в этом плане пошла на значительные уступки собственным пользователям. К примеру, то же самое устройство, которое могло обеспечить комфортную работу Vista, можно без проблем устанавливать даже Виндовс 8.
Вот вы вставили установочный диск в привод, система начала устанавливаться… Стоп! А что делать в том случае, если при 7 требует драйвера? К сожалению, эта проблема не так уж редко встречается, а потому нужно поговорить о методах ее решения.
Во-первых, обсудим причины, по которым ОС еще на этапе установки может начать «чудить». Прежде всего, вы могли записать на диск изначально «битый» образ системы. Откуда вы его скачивали? Если с какого-то «левого» сайта, то уж лучше поискать источник поприличнее. К примеру, официальный образ системы. Но если даже вы используете официальный установочный диск, купленный за свои деньги, а при установке Windows 7 требует драйвера, то причину следует искать в чем-то другом.
На старых ПК или же ноутбуках, которые все еще помнят времена «вечно живой» ХР, BIOS может попросту не воспринимать новую ОС. Если у вас как раз тот случай, не помешает зайти на сайт производителя своей материнской платы и скачать последнюю версию прошивки.

Если же ее нет, то все становится еще сложнее. В этом случае вам придется связываться с технической поддержкой производителя и выяснять, что конкретно нужно сделать для установки. Требует драйвера система чаще всего на дисков, а также на USB последней спецификации, что нередко бывает при попытке поставить «Семерку» на ноутбук, используя сменный носитель. Учтите, что последнюю спецификацию этого интерфейса для передачи данных Win7 «из коробки» не поддерживает, так что при установке просто используйте порты USB с более старой спецификацией. Как правило, последние модели ноутбуков оснащены одним портом USB 3.0 и парочкой 2.0, так что проблем возникнуть не должно.
Еще чаще при установке Windows 7 требует драйвера дисковода, так как далеко не все дисковые контроллеры старого поколения ОС поддерживает. Для решения этой задачи вам опять-таки придется «шерстить» сайт разработчиков, общаться с техподдержкой и путешествовать по форумам опытных пользователей. Чаще всего на этапе установки приходится подключать Floppy-дисковод с искомыми драйверами, но куда проще найти версии установочных д

исков, в которые уже внедрены все необходимые компоненты. Такие можно найти на форумах «счастливых» обладателей конкретной модели ноутбука.
Точно так же следует поступать и в том случае, когда при установке Windows 7 требует драйвера жесткого диска. Скорее всего, проблема опять-таки кроется в так что вам в любом случае придется искать на него драйвера, настойчиво взывая к помощи производителя и дружественных пользователей.
Надеемся, что вы узнали об основных причинах того, почему при установке Windows 7 требует драйвера для каких-то устройств.
Каждый пользователь, который устанавливал не один десяток раз Windows на компьютер или ноутбук своим друзьям или коллегам, встречался с проблемами, которые мешали установить Windows. Тему сегодняшней статьи я выбрал не случайно, потому что недавно такой казус случился со мной и я вспомнил, что об этой проблеме я не рассказывал на блоге. Ну что же, надо исправляться! В первую очередь надо понять, почему не устанавливается Windows 7 c флешки или дика на ваш компьютер или ноутбук (именно про данную систему пойдет речь сейчас). Хоть мы и поговорим про эту систему, все способы можно рассмотреть также и для других систем. Тем самым вы узнаете, почему не устанавливается Windows 8, XP и 7.
На самом деле нюансов может быть масса, но я постараюсь упомянуть об основных проблемах и ситуациях. И дам наводки, которые вам помогут найти выход из сложившейся ситуации. Надеюсь, что один из способов предлагаемых мною, поможет вам установить Windows 7.
Системные требования
Чтобы минимизировать степень риска зависания процесса установки, предварительно убедитесь, что ваш компьютер удовлетворяет минимальным системным требованиям. Они перечислены ниже:
Оперативной памяти должно быть более 1 (для 32-разрядной системы) — 2 ГБ (для 64-разрядной системы).
Процессор рекомендуется использовать минимум 1 ГГц.
Убедитесь, что места на жестком диске хватает. Его должно быть минимум 20 ГБ.
Ну и, конечно, видеокарта с поддержкой DirectX 9.0 и выше.
Примечание: если вы собираетесь устанавливать Windows, то вы должны знать примерные характеристики компьютера.
Могу сказать по своему опыту, когда устройство не отвечает системным требованиям системы, то установка может занять не один час, а целых 4-6 часов. И в конечном результате система может изрядно зависать, даже при загрузке компьютера. Так что не надо экспериментировать, или поменяйте компоненты компьютера или же подумайте о смене версии Windows.
Диск Windows 7
Итак, вы убедились, что компьютер удовлетворяет системным требованиям, но установка все равно не идет. Мой следующий совет посвящается тем, кто пользуется пиратским программным обеспечением, скачайте другой образ диска.
В интернете огромное количество недоработанных сборок, поэтому никто не застрахован от таких неудачных загрузок. Скачайте оригинальный дистрибутив Windows 7! Для тех кто не может найти такой диск (хотя проблем не должно возникнуть с поиском), вы можете одолжить у ваших товарищах такой дистрибутив.
Напишите мне на почту [email protected] и я попробую вам помочь, если вы не нашли такой дистрибутив Windows 7.
Запись диска и его проверка
Даже если образ диска нормальный, но при записи были ошибки, то это тоже повлияет на установку. Когда вы записываете нужные данные, то рекомендую ставить небольшую скорость 4x – 24x . Эту скорость вы указываете в программе, через которую записываете образ с Windows 7.
Также в программах для записей CD и DVD дисках есть хорошая, а главная нужная функция – «проверка записи» или что-то в этом духе. То есть когда вы записываете данные на диск, вы можете не только указать скорость прожигания, но и проверить данные после записи. Тем самым вы будете исключать проблему, что диск записан с ошибками.
Примечание: если ваш диск поцарапан и вы пытаетесь установить с этого диска Windows, но у вас появляются ошибки, то перезапишите этот диск.
Совет : если есть царапины на диске и они маленькие, то вы можете сделать небольшую хитрость. Когда появится ошибка, что файл не может скопироваться, то вытащите диск, проторите его и вставьте обратно. Мне иногда данная процедура помогала, когда не было под рукой пустого диска.
Дисковод
Итак, переподготовка к установке закончена. То есть вы записали нужный образ и самое главное — проверили записанные данные на ошибки. Теперь можно перейти к аппаратной части компьютера и его настройкам.
Если все выше упомянутые пункты вы сделали правильно, то первым что надо проверить – дисковод. Иногда, при установке Windows дисковод может плохо считывать данные на диске.
Сразу хочу сказать, что бывает так, что дисковод вроде бы крутит диск, но установка идет очень медленно и при этом никогда не заканчивается. Чтобы закончить установку или начать, вам надо подсоединить другой дисковод (от другого компьютера). Также можете спросить у ваших друзей переносной USB CD Rom – очень классная штука, когда нет дисковода в нетбуках и офисных компьютерах.

Настройки в BIOS
Еще одна причина, почему не устанавливается Windows 7 – неправильно настроен BIOS. Если компьютер не видит установочный диск, то вы должны проверить настройки в BIOS, чтобы CD/DVD Rom был на первом месте. То есть надо выставить приоритет загрузки. Эта процедура необходима, потому что компьютер не понимает, откуда ему загружаться, ведь раньше он начинал загрузку с жесткого диска, а теперь вам надо установить Windows и поэтому вы должны «сказать» ему, что сейчас надо начинать загрузку с диска, который вы вставляете в дисковод.
Чтобы зайти в BIOS, вам надо при включении компьютера (как только нажали на кнопку включить компьютер) нажимать непрерывно кнопку Delete, F1 или ESC. Эти кнопки почти всегда используются для входа в Bios, но иногда назначают другие клавиши. Вы можете попробовать эти кнопки или же посмотреть при загрузке компьютера их на экране.
Если ваш BIOS Phoenix AwardBIOS, то вы увидите на экране вот такие данные:

После чего вам надо выбрать Advanced BIOS Features и там найти пункт First Boot Device . Выбираете его нажатием Enter и далее указываете CDROM. Далее сохраняете изменения, нажав на клавишу F10 .
Примечание: настройки производите без мышки, все операции выполняются с помощью клавиатуры.
Если ваш BIOS такой:

То вам надо перейти в раздел Boot и в нем найти 1st Boot Device . Выбираете 1st Boot Device и нажмите Enter. Поле этого указываете ваш CD привод.
Как и в предыдущем случае нажимаете кнопку F10, для того чтобы сохранить данные. Более подробно про выставления приоритетов я рассказывал в: « ».
Оперативная память и жесткий диск
Иногда случаются непредвиденные вещи – поломка компонентов компьютера. Вы можете проверить оперативную память и жесткий диск на всякий случай. Когда есть проблемы с жестким диском, то есть большой процент, что могут появляться ошибки при установке Windows.
Если есть эти компоненты, то можете заменить без их проверки. Если Windows удачно установится, то надо будет их проверить, чтобы точно знать, какой компонент у вас не работал.
Почему советую просто заменить эти детали на время? На тестирование нужно время, если у вас его много, то можете их тестировать сколько влезет. Но если времени нет, и надо рабочую систему уже вчера, то лучше последовать выше сказанному.
Также полное форматирование жесткого диска может повлиять на результат и можно попробовать заменить шлейф для жесткого диска и дисковода.

Как я говорил в самом начале проблем с установкой Windows 7 может быть много. Сейчас я описал возможные причины, по которым не получается установить операционную систему. Также обращайте внимание на ошибки, которые появляются во время установки. Если вы знаете ошибку, то можете найти в интернете форум или даже статью, которая описывает данную проблему.
Для тех, кто устанавливает Windows первый раз:
В свое время ошибка «Программе установки не удалось создать новый или найти существующий системный раздел» изрядно потрепала мне нервы, но к счастью теперь я знаю причину и несколько способов ее обхода или исправления, чем и делюсь с вами.
Сообщение «Программе установки не удалось создать новый или найти существующий системный раздел» иногда можно получить при установке Windows 7 или установке Windows 10, выглядит ошибка примерно так:
При этом разделы на жестком диске можно создавать, форматировать или удалять, но при выборе раздела для установки и нажатии кнопки «Далее», выводится сообщение о невозможности установки Windows на этот диск. Чаще всего и как правило эта ошибка возникает при установке Windows с USB-флешки.
Причины ошибки «Программе установки не удалось создать новый или найти существующий системный раздел»:
- В BIOS компьютера или ноутбука первым устройством в списке загрузки установлен не жесткий диск, а любое другое устройство - DVD, флешка, загрузка по сети и т. п.
- В компьютере установлено больше одного жесткого диска или SSD, не нужный можно отключить на время установки Windows
- Неверные настройки загрузки в BIOS
- Флешка с которой производится установка Windows не подходит для этого, рекомендуется пересоздать загрузочную флешку другой программой и использовать другой образ Windows крайне желательно оригинальный.
Самая частая причина этой ошибки, первая. Начиная с Windows 7 установщик проверяет настройки BIOS и не всегда делает это корректно, если установщик решает что указанный вами для установки Windows жесткий диск не выбран первым в списке устройств для загрузки, то не дает продолжить установку и выдает сообщение: «Программе установки не удалось создать новый или найти существующий системный раздел».
Для исправления этой ошибки можно проделать следующее:
1. Зайти в BIOS и настроить список устройств для загрузки таким образом чтоб жесткий диск был в нем всегда первым, в некоторых BIOS есть даже специальный пункт Fixed Boot Order - который фиксирует указанный вами порядок и не дает ему изменяться. В некоторых, обычно старых BIOS порядок загрузки устройств настроить нельзя, точнее настроить вы можете, но при подключенной флешке такой BIOS по какой-то причине всегда ставит ее выше жесткого диска. Если порядок загрузки удалось настроить, то для загрузки с флешки используйте Boot-Menu, его можно вызвать клавишами F8-F12 в реже Esc, F1 или F2 и далее установка Windows пройдет в штатном режиме.
2. Есть другой более надежный способ решения этой проблемы, необходимо разбить жесткий диск и скопировать установочные файлы на него, сделать его загрузочным и перегрузиться, в этом случае установка Windows будет запущена прямо с жесткого диска и пройдет в штатном режиме без проблем. Для этого необходимо запустить установку и в установщике создать на жестком диске один раздел, который будет диском С, затем нажмите Shift+F10, должна открыться командная строка в ней нужно выполнить несколько команд:
diskpart - запустится утилита
list disk - покажет список доступных дисков, в списке как минимум должен быть один жесткий диск и загрузочная флешка, по размеру нетрудно понять какой диск нужно выбрать запомните его номер, для выбора диска с которым будем работать введите команду:
select disk 0 (выбираем диск 0, если у вас жесткий диск окажется под другим номером укажите его)
list part выводим список разделов на диске, в установщике вы должны были создать один раздел, запомните его номер и укажите в следующей команде, к примеру нам нужен раздел под номером 1:
select partition 1
active - делаем этот раздел активным, то есть он будет использован при загрузке
теперь осталось отформатировать наш системный раздел, для этого введите команды:
format fs=ntfs quick
assign letter=С (С - буква диска которую вы хотите присвоить разделу, если С занята можете выбрать другую, запоминаем ее, она нам пригодится на этапе копирования файлов)
exit - выходим из утилиты disrpart и продолжаем работать в командной строке.
Нам нужно определить букву присвоенную флешке, для того чтобы скопировать файлы с флешки на только что созданный и отформатированный раздел на жестком диске. Для поиска буквы флешки можно набирать команду cd e: или просто e: где е - возможная буква флешки, иногда буквы присваиваются не с начала алфавита а с конца, пробуйте если диска с выбранной вами буквой не существует вы получите сообщение об ошибки, если диск с такой буквой есть то команда будет выполнена, в этом случае выполните команду DIR она покажет список папок и файлов - по ним можно понять какому диску принадлежит буква. После того как буква присвоенная флешке найдена можно приступать к копированию файлов.
К примеру буква флешки Е, буква раздела жесткого диска - С, тогда команда для копирования файлов будет выглядеть так:
xcopy Е: С: /e /h /k
когда копирование закончится выполните команду:
bootsect /nt60 c: (где с - буква раздела на жестком диске, не перепутайте)
Последняя команда делает диск С загрузочным, после нее можно извлекать флешку, настраивать BIOS на загрузку с жесткого диска и перезагружать компьютер, если все сделано верно то должна запуститься установка Windows и пройти в штатном режиме без каких-либо проблем с выбором раздела или диска для установки.
После завершения процесса установки можно удалить лишние записи из загрузочного меню используя команду msconfig, а так же удалить установочные файлы с жесткого диска, они скорей всего больше не понадобятся.
Надеюсь эта подробная инструкция поможет Вам найти причины и исправить ошибку: «Нам не удалось создать новый или найти существующий системный раздел».
В процессе вы будете форматировать локальный диск, на котором находится текущая версия Windows. Проще говоря, перед тем как установить туда новую систему, вам придётся стереть с него все старые данные. Содержимое остальных дисков должно остаться без изменений. Но лучше перестраховаться и предварительно копировать в облако или на физический носитель абсолютно все данные с компьютера, которых вы боитесь лишиться.
Если на компьютере установлены платные программы, не забудьте прочитать в их документации правила работы с лицензиями при переустановке Windows, иначе можете их потерять.
2. Создайте загрузочный диск или флешку
Если вы хотите установить/переустановить лицензионную версию Windows, убедитесь, что у вас есть соответственный ключ активации. Даже если вы уже пользуетесь активированной системой и просто хотите установить эту же версию повторно, старый ключ активации может пригодиться снова.
- Если у вас уже есть загрузочная флешка или диск с той версией Windows, которую вы собираетесь установить, можете переходить к пункту 3. В противном случае нужно скачать образ Windows из интернета и записать его на любой из перечисленных носителей по инструкции, приведённой ниже.
- Определитесь с версией Windows, которую будете устанавливать, и проверьте, чтобы компьютер соответствовал её требованиям к системе. Эту информацию можно найти на официальном сайте Microsoft или на диске с купленной Windows. Не забудьте также проверить, чтобы компьютер поддерживал разрядность новой версии: 32 или 64 бита. Чтобы не прогадать, можете установить версию с такой же разрядностью, как у вашей текущей версии Windows .
- Чтобы создать загрузочную флешку с любым образом Windows, найденным в Сети, можете воспользоваться программой (c поддержкой UEFI) и переходить к пункту 3.
А ниже я расскажу, как создать загрузочный диск или флешку с официальным образом системы на примере Windows 10.

3. Загрузите систему с диска или флешки
Теперь, когда у вас есть физический носитель с нужным образом Windows, нужно зайти в специальную программную среду BIOS и выбрать здесь диск или флешку в качестве источника загрузки.

Возможно, вместо классической BIOS вы увидите более современный графический интерфейс. Кроме того, даже в различных старых версиях BIOS настройки могут отличаться. Но в любом случае порядок действий будет примерно одинаковым: зайти в меню загрузки, выбрать источником нужный носитель и сохранить изменения.
После этого компьютер должен загрузиться с выбранного диска или флешки.
4. Запустите мастер установки
 Если вы всё сделали правильно, то на экране появится мастер установки Windows. Дальнейшие действия не превосходят по сложности установку обыкновенной офисной программы. Вам остаётся только следовать подсказкам системы и ждать, пока распакуются файлы. Разве что придётся выбрать локальный диск для установки операционной системы и отформатировать его.
Если вы всё сделали правильно, то на экране появится мастер установки Windows. Дальнейшие действия не превосходят по сложности установку обыкновенной офисной программы. Вам остаётся только следовать подсказкам системы и ждать, пока распакуются файлы. Разве что придётся выбрать локальный диск для установки операционной системы и отформатировать его.
 Кроме того, в процессе будьте готовы ввести ключ активации. Но если вы переустанавливаете уже активированную на вашем компьютере Windows 10, то шаг с ключом можно пропустить.
Кроме того, в процессе будьте готовы ввести ключ активации. Но если вы переустанавливаете уже активированную на вашем компьютере Windows 10, то шаг с ключом можно пропустить.
После завершения установки компьютер должен загрузиться в обычном рабочем режиме.
5. Установите драйверы
 softotor.net
softotor.net
Современные версии Windows самостоятельно загружают драйверы. Но если после переустановки системы вы заметите, что видеокарта, динамики или что-нибудь ещё работает некорректно, можете воспользоваться утилитой для автозагрузки драйверов. Подойдёт, например, бесплатная Driver Booster .
Выполнив всё перечисленное выше, можете приступать к работе. Компьютер должен быть готов.


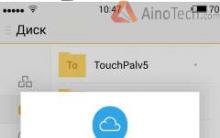
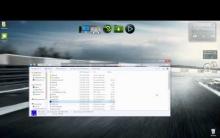
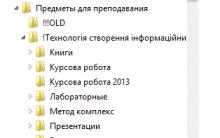
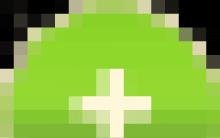




Коммуникации и связь в израиле Какую связь выбрать туристам
Одноклассники – социальная сеть: регистрация нового пользователя через логин и пароль: правила регистрации
Как бесплатно зарегистрироваться в социальной сеть одноклассники
Обновление ПО MegaFon Login SP-AI
Как увеличить свой доход на ютуб