Архивация является самым действенным и лучшим инструментом обеспечения сохранности данных. Своевременное резервное копирование информации сможет не только уберечь вас от утраты важных файлов, но и позволит восстановить работоспособность компьютера после серьезных сбоев.
Вступление
Чисто теоретически, современные операционные системы Windows, должны уметь работать на компьютерах без сбоев в течение очень длительного времени. Для этого в ОС встраивается множество программных механизмов, отвечающих за безопасность и надежность системы, призванных самостоятельно разрешать различные проблемы, возникающие при эксплуатации ПК. Тоже самое касается и аппаратной составляющей компьютера, компоненты которого при нормальных условиях работы, должны прослужить пользователю не менее нескольких лет.
Но на практике все выглядит несколько иначе. В некоторых ситуациях устойчивость Windows оказывается не столь безупречной, как об этом заявляют разработчики, а детали ПК могут выйти из строя, проработав всего несколько дней. При этом, все это может произойти как всегда в самый неподходящий момент. Так что рано или поздно с любым из вас может случиться неприятная ситуация, в результате которой операционная система станет неработоспособной или будут утрачены важные данные. Не исключен вариант, когда одновременно произойдет и то, и другое.
Для того что бы помочь пользователям избежать серьезных неприятностей, связанных с утратой информации и возникновением сбоев в работе ОС, в Windows существуют несколько инструментов, позволяющих выполнять архивацию нужных данных, а так же создавать контрольные точки восстановления системы, образ системы или диск восстановления системы. В дальнейшем, созданные копии можно использовать для реанимации определенной информации или всей системы в целом.
Все механизмы восстановления и архивации можно найти в Панели управления системой.

Если в окне настройки параметров компьютера у вас установлен просмотр по категориям (по умолчанию), то тогда необходимо найти ссылку Архивирование данных компьютера в разделе Система и безопасность . В случае если установлен просмотр всех элементов панели, то ищем опцию Архивация или восстановление .

После ее запуска перед вами откроется окно, содержащее ссылки на различные инструменты архивации и восстановления данных.
Архивация данных
Архивация данных - это периодическое создание копий файлов и папок, с которыми вы работаете наиболее часто, а так же настроек вашей учетной записи. Если в пункте Архивация вы увидите надпись Архивация данных не настроена , то это значит, что ранее в этой системе архивация не выполнялась и в случае повреждения данных вы рискуете потерять их раз и навсегда.
Что бы исправить эту ситуацию щелкните на ссылку Настроить резервное копирование , после чего запустится мастер настройки архивации.

На первом этапе утилита просканирует и определит все накопители информации, которые подключены к вашему компьютеру и выведет их список (кроме системного диска) в новом окне. Вам же из этого списка следует выбрать диск, на котором планируется хранить создаваемые архивы.
Наиболее оптимальным хранилищем для резервных копий считается внешний (съемный) жесткий диск, который можно хранить отдельно от компьютера. При этом портативные магнитные накопители, по сути, являясь обычными HDD, облаченными в корпус с контроллером, могут хранить такие же большие объемы информации, как и их внутренние собраться. А это значит, что при необходимости во многих случаях вы сможете сделать полную копию вашего диска и перенести все его содержимое, например, на другой компьютер. В тех случаях, когда архивируемые данные имеют небольшой размер, в качестве объектов их хранения можно выбрать USB флэш-диски, карты памяти или записываемые оптические диски (CD, DVD).
Помимо внешних накопителей, вы можете хранить архивные копии файлов на любых несистемных разделах внутренних жестких дисков. Например, это целесообразно, в том случае, когда в компьютере установлено сразу несколько винчестеров. Если же в качестве места сохранения резервной копии данных с диска выбирается логический раздел, физически расположенный на нем же, то в случае выхода из строя винчестера вы все равно распрощаетесь со всей своей информацией. Так что данные и их резервные копии лучше хранить на разных физических носителях.
Так же в Windows предусмотрена возможность сохранения архивных файлов в локальной сети на удаленных компьютерах.
Выбрав место сохранения архивной копии нажимаем кнопку Далее , после чего перед вами откроется окно .

Здесь нам предлагается сделать выбор между автоматическим и ручным выбором объектов архивации. В первом случае система сама выполнит архивацию файлов из ключевых пользовательских библиотек и папок. Во втором - выбор можно сделать самостоятельно.
- Файлы данных, сохраненные в папках и библиотеках: Документы, Музыка, Изображения, Видео, AppData, Контакты, Рабочий стол, Загрузки, Избранное, Ссылки, Сохраненные игры и Поиски.
- Образ системы, являющийся точной копией системного раздела диска и включающий в себя саму систему и все ее параметры, пользовательские настройки и файлы, а также установленные программы.
Конечно многим пользователям (особенно начинающим) такой тип резервного копирования покажется более простым, но здесь все же есть свои недостатки. В первую очередь это касается автоматического создания архива образа системы, который может оказаться очень объемным и привести к быстрому переполнению накопителя, предназначенного для хранения резервных копий. При этом, из образа системы во время восстановления данных нельзя выбрать отдельные элементы, например только библиотеку с документами, и поэтому он плохо подходит для восстановления отельных файлов или папок. Так что процесс подготовки планового архива лучше взять под собственный контроль, а образ системного раздела делать вручную, по мере необходимости.
После выбора пункта Предоставить мне выбор перед вам откроется окно, где вы сможете самостоятельно отметить с помощью галочек необходимые объекты для архивации.

Особое внимание стоит обратить на тот факт, что система разделяет данные разных учетных записей, а так же данные на жестких дисках. То есть вы можете выбрать для архивации как библиотеки сразу всех пользователей компьютера, так и по отдельности. Так же для каждого пользователя существует возможность выбирать нужные архивируемые компоненты. Кроме того, в резервную копию можно добавить необходимые файлы и папки, находящиеся в разделах жестких дисков. Для этого достаточно просто раскрыть нужный раздел (щелчок по треугольнику слева) и выбрать необходимые объекты. Если вы хотите создать полную копию какого-либо логического диска, установите напротив него галочку, не раскрывая его.
Под списком библиотек и компонентов для архивации, в нижней части окна отдельно размещается пункт создания образа системного диска. При этом, если на вашем компьютере установлено несколько операционных систем в разных разделах, то Windows включит в создаваемый образ все из них. Это как раз хорошо видно из нашего скриншота, который был снят на компьютере с двумя инсталлированными ОС.

Правда, мы договорились, что в данном примере мы небудем создавать образ системы, а оставим это дело на потом. Так что пока снимаем галочку с пункта Включить образ системы дисков.
После того как вы сделаете выбор необходимых компонентов и нажмете кнопку Далее , откроется контрольное окно, в котором будет предложено еще раз проверить все основные параметры архивации.

Здесь же вы можете изменить расписание архивации , щелкнув по ссылке с говорящим названием.

В окне настройки расписания можно выбрать частоту, дни недели и время выполнения архивации в автоматическом режиме. При выборе времени, не забудьте, что компьютер в тот момент должен быть включен и лучше, не использоваться вами, так как процедура архивации может серьезно замедлять рабочий процесс. Кроме этого в этом окне можно полностью отключить автоматическое создание резервных копий по расписанию и впоследствии делать это только вручную.
Наконец, когда все параметры уточнены и настройки выполнены, для запуска процедуры архивации выбранных объектов нажимаем кнопку Сохранить параметры и запустить архивацию . Windows незамедлительно начнет процесс создания резервной копии согласно созданным правилам. Вы же в этот момент сможете наглядно наблюдать за ходом архивации с помощью индикатора, расположенного в окне .

Для просмотра более детальной информации можно нажать на кнопку Просмотр сведений, после чего перед вами откроется дополнительное окно, в котором будет отражаться ход запущенной процедуры.

Длительность процесса архивации напрямую зависит от количества указанных вами объектов, а так же их общего объема и может занимать от нескольких минут до нескольких часов.
После окончания создания резервной копии, в уже знакомом нам окне архивации появятся сведения о размере созданного архива и его содержании, времени создания следующей копии, а так же дате последней архивации.

Здесь же вы сможете изменить или отключить расписание, выполнить внеплановую архивацию (кнопка Архивировать), создать образ системы или оптический загрузочный диск восстановления системы, а так же управлять дисковым пространством архивации.

Из этого же окна можно получить доступ к общему списку резервных копий, щелкнув на кнопке Просмотреть архивы , а так же изменить параметры образа системы.

Для того что бы освободить дисковое пространство в случае его переполнения, в окне отображения списка архивов можно удалить ненужные (неактуальные) копии, выделив необходимую запись и нажав кнопу Удалить .
Итак, мы только что рассмотрели плановое и ручное архивирование информации, которое позволяет систематически сохранять необходимые данные, включая личные файлы и папки, на выбранные носители, обеспечив тем самым возможность их быстрого восстановления. Но не стоит забывать и об операционной системе, которая является главным и важнейшим инструментом для пользователя при работе с компьютером.
Нередки случаи, когда под воздействием различных внешних факторов нормальная работа системы нарушается. Например, это может случиться, когда компьютер заражается вирусом или происходи внезапное отключение электричества. В определенных ситуациях при серьезных сбоях, восстановление работоспособности Windows может быть сопряжено с большими трудностями, а иногда это сделать и вовсе невозможно. В этом случае пользователям приходится не только полностью переустанавливать систему, но и настраивать ее параметры, заново инсталлировать драйверы устройств, а также все программы и приложения.
Что бы избежать подобных неприятных хлопот и облегчить себе жизнь в случае краха ОС, в Windows существует стандартный инструмент, позволяющий создавать точные копии тех разделов, в которых установлена система. Создав образ системного раздела, в будущем вы сможете восстановить из него всю операционную систему с уже настроенными параметрами, личные библиотеки и установленные вами приложения за считаные минуты.
Как вы уже наверное догадались, для создания образа диска в Windows используется все тот же инструмент Архивация и восстановление , который мы рассмотрели выше, изучая процедуру архивации данных. Открыв данный компонент, в левом столбце окна, можно увидеть ссылку с говорящим названием , по нажатию на которой запустится механизм создания копии системного диска.

Сначала, как и в случае с обычной архивацией данных, вам будет предложено выбрать место для хранения создаваемого образа. Наиболее предпочтительным и здесь является вариант На жестком диске . При этом образ системы лучше хранить именно на отдельном внутреннем или внешнем накопителе, а не на другом логическом разделе винчестера с установленной системой. Только тогда вы обеспечите себе возможность восстановить ОС в случае механической поломки HDD.
Вариант хранения образа на DVD-дисках тоже не плох. Но тут все будет зависеть от того, сколько места занимает ваша резервная копия системного раздела. Например, в нашем случае, для архивации двух системных разделов может потребоваться порядка 145 Гб. А это значит, что для записи такого образа потребуется 31 обычный (однослойный) диск DVD.

Если же образ системы не превышает 30-40 Гб, то для хранения системы вполне можно использовать оптические диски. Хотя возиться с 8-10 носителями многим пользователям тоже покажется обузой.
Последним альтернативным вариантом хранения образов системы является сетевое размещение. Честно говоря, этот вариант нельзя назвать оптимальным. Ведь для того, что вытащить резервную копию с удаленного ресурса необходимо осуществить подключение компьютера к сети, что без полноценной установленной операционной системы может быть очень проблематичным или попросту невозможным.
После того как выберите месторасположение образа системы, перед вами откроется окно, в котором необходимо будет выбрать диски включаемые в архивацию.

На самом деле, из рисунка хорошо видно, что помимо системных разделов в резервную копию можно включить и образы других логических дисков. Правда здесь есть одно условие - вы не можете включить образ диска в архив, если он выбран в качестве хранилища копии системы.
Выбрав необходимые для архивации разделы жмем Далее . Наконец перед нами появляется контрольное окно с подтверждением параметров архивации. Здесь самое главное обратите внимание на размер требуемого места для архива. Если прогнозируемый объем хотя бы на чуть-чуть превышает количество свободного места на носителе или практически ему равен, то начинать архивацию лучше не стоит. В противном случае вы рискуете впустую потерять уйму времени.
Убедившись, в правильности выбранных параметров, щелкните по кнопке Архивировать , что бы запустить непосредственно процедуру создания образа системы. Если в процессе архивации вас что-то не устроит, то можно нажать кнопку Отменить и настроить все параметры заново.
После завершения создания резервной копии системного раздела, мастер предложит вам создать диск восстановления системы . Данный диск вам очень пригодится, в тех случаях, когда потребуется восстановить систему из образа, но при этом запуск ранее установленной копии Windows будет невозможен, а значит и невозможен будет запуск встроенного штатного инструмента восстановления. При этом учтите, что во время возникновения сбоев или вирусных заражений, часто повреждаются именно загрузочная область системы или компоненты, отвечающие за запуск ОС. Так что вероятность того, что вы столкнетесь именно с такой ситуацией - очень велика.
Что же представляет собой диск восстановления? По сути, это загрузочный диск (вы с него сможете загрузить компьютер), содержащий основные средства диагностики и восстановления Windows, с помощью которых можно реанимировать компьютер после серьезных сбоев, в том числе и из ранее созданного образа системы.
Если после окончания процедуры создания образа системы у вас не найдется чистого оптического диска, то создание диска восстановления можно отложить на потом. Впоследствии сделать это можно из уже знакомого нам компонента системы - Архивация и восстановление , щелкнув по ссылке в левом столбце Создать диск восстановления системы .

Сам процесс создания этого диска очень прост. В открывшемся окне вы выбираете нужный дисковод (если у вас их несколько), вставляете в него чистый DVD-диск и нажимаете кнопку Создать диск . Все остальное система сделает за вас автоматически.
Заключение
Помните, что регулярная архивация данных (backup), которые для вас очень важны, является залогом того, что в один прекрасный момент вам не придется оплакивать безвозвратно утерянные личные документы, фотографии, семейные видеоролики и прочие уникальные файлы.
Так же не стоит забывать и о своем основном рабочем инструменте - операционной системе. Ведь имея резервную копию системного раздела, в случае критических сбоев Windows или даже поломки жесткого диска, вы всегда сможете оперативно восстановить не только рабочее состояние компьютера, но и все ваши личные библиотеки, установленные приложения и настройки системы.
В Windows 7 или в других подобных системах. Многие несколько недооценивают этот инструмент системы, а ведь он позволяет не только сохранить пользовательские данные, но иногда даже восстановить работоспособность самой ОС со всеми установленными в ней программами. Вот только не стоит путать архивацию с архивированием. Термины хотя и очень близки по значению, тем не менее различаются достаточно сильно.
Что такое архивация в Windows 7 или в любой другой подобной системе?
Для начала рассмотрим вопрос чисто с теоретической точки зрения. Архивация данных в Windows 7 или в системах рангом выше или ниже в общем случае относится к инструментарию создания копий абсолютно всей информации, которая может храниться на пользовательском ПК.
Сходство с архивированием при использовании соответствующего упаковщика состоит в том, что система действительно создает своего рода архивную копию данных с уменьшением размера. Правда, он совершенно несопоставим с начальным объемом. Да что говорить? Копия винчестера объемом 200 Гб займет порядка 150 Гб минимум, в то время как архиватор может произвести максимальное сжатие в два и более раза.
С другой стороны, архивация файлов в Windows 7 и других системах, в отличие от программ архивирования, сохраняет все работоспособные параметры самой ОС и установленных программ. Это, собственно, образ системы или жесткого диска, из которого все данные могут быть восстановлены в течение нескольких минут.
Не путайте стандартное средство отката системы с архивацией. Реанимация Windows после критических сбоев и ошибок основана на восстановлении системного реестра. Поэтому-то программы, инсталлированные до определенного момента (контрольной точки восстановления), не то что работать не будут, они просто исчезнут из системы, хотя пользовательские файлы и папки не затрагиваются.
Архивация данных в Windows 7: как это работает?
Как выясняется, этот инструмент системы оказывается далеко не таким совершенным, как это предполагается изначально. Ведь что такое архивация в Windows 7? Обычное создание работоспособной копии системы или диска со всей информацией, которую лучше всего хранить на съемном носителе, а не в логическом разделе по причине большого объема. Для этого могут использоваться внешние USB HDD.
Однако в случае сохранения копии только системного диска, на котором установлена операционная система, вопросов по сохранению резервных копий в логических разделах нет.

Правда, даже при задании расписания, когда сохраняемая копия будет в определенном временном промежутке изменяться автоматически, тоже есть свои минусы. Тут проблема в том, что Windows постоянно сохраняет не одну и ту же копию, а разные. Посему место на том же виртуальном диске может уменьшаться с катастрофической скоростью.
Варианты выполнения архивации
Но если войти в обычную «Панель управления», можно использовать несколько вариантов архивации. Например, можно задать сохранение копии только пользовательских данных, а можно создать образ всей системы или жесткого диска.

В первом случае место, как правило, особо расходовать не придется. Но если оставить выбор за системой на стадии подготовки, то можете быть уверены, что места понадобится почти столько же, сколько занимает системный раздел или весь жесткий диск (ну максимум, на что можно рассчитывать, - коэффициент сжатия 1,5, не более того). А что делать, если составляет 2 Тб и более, а файловые системы HDD и USB HDD отличаются (одна из них имеет формат GPT)? Придется разбивать диски на разделы с применением конвертирования в MBR и NTFS, но сохраняемая копия на них может и не поместиться. Поэтому следует установить собственный выбор.
Отключение службы
А вообще, по большому счету, чтобы бездарно не расходовать дисковое пространство, можно создать копию один раз, сохранить ее на съемном носителе или в системном разделе, а затем просто деактивировать данную службу.

Отключить архивацию в Windows 7 или в другой ОС можно совершенно просто. Необходимо использовать раздел служб (services.msc в меню «Выполнить»), найти там клиент WMENGINE, двойным кликом вызвать меню редактирования параметров, остановить процесс, установить тип запуска на отключенный и сохранить изменения.
После этого через ПКМ на значке уведомлений в системном трее нужно выбрать строку «Центра поддержки», настройку и убрать флажок с архивации. Далее следует перезагрузка, после чего создание копий (даже в виртуальном хранилище) вас больше беспокоить не будет. Для очистки дискового пространства можно удалить копии самостоятельно, но лучше воспользоваться средством очистки диска, вызываемым через меню свойств для выбранного раздела. Также можно использовать раздел архивации и восстановления в «Панели инструментов».
Что нужно еще знать?
Что такое архивация в Windows 7, разобрались. Остается ответить на самый насущный вопрос, касающийся отключения данной функции. Ничего страшного в ее деактивации нет. По большому счету один раз ее произвести можно и сохранить копию на внешнем HDD. Но для жестких дисков малых объемов отключение этого сервиса станет весьма существенным в плане экономии места. Только в этом случае потребуется создать восстановительный диск или флешку. Но, как уже понятно, реанимировать можно будет только работу самой ОС, а уж никак не установленных пользовательских программ, не говоря уже о сохранении личных файлов. Так что тут придется принимать решение самостоятельно, положив на весы все за и против.
Здравствуйте Друзья! Сегодня рассмотрим что такое архивация данных Windows 7 и как она может облегчить жизнь пользователям не прибегать к . Восстановление данных тема актуальная скорее для новый пользователей компьютеров. Матерые пользователи и те кто уже сталкивался с потерей данный в связи со и те кто видели как их знакомые пытались тщетно вернуть к жизни — знают, что бекап — это первое что нужно делать для минимизации моральных и материальных потерь. В интернете есть куча программ как платных так и свободно распространяемых для выполнения автоматической архивации данных или бэкапа. И в есть мощное средство — Архивация и восстановление файлов которое рассмотрим в этой статье.
Для того что бы открыть утилиту Архивация и восстановление файлов можно воспользоваться . Открываем и в поле поиска пишем архивация. Выбираем Архивация и восстановление
Если у вас архивация не настроена увидите картинку ниже. Нажимаем Настроить резервное копирование

В следующем окошке выбираем месторасположение архива. Система нам подсказывает, что лучше хранить ваши резервные копии на . У меня свободного жесткого диска пока нет, поэтому выберем другой раздел имеющегося HDD. Выбираем Локальные диск Е, которые рекомендуют и нажимаем далее

Выбираем что архивировать. Можно предоставить выбор операционной системе, а можно самому сделать выбор. же будет копировать файлы находящиеся в библиотеках, на рабочем столе и в стандартных папках — «AppData», «Контакты», «Загрузки», «Избранное», «Ссылки», «Сохраненные игры» и «Поиски».
Если вы изменили часть документа, например удалили часть файла. Для восстановление нажимаем на файле правой кнопкой мышки и выбираем Восстановить прежнюю версию

В разделе Версии файлов выбираете нужную. При выборе из у вас не будет возможность сохранить текущую копию документа. Сохраните ее при необходимости до восстановления

При восстановлении из архива у вас будет возможность либо заменить файл или сохранить восстанавливаемый под другим именем

О восстановлении файлов все.
Для того что бы была возможность вернуть или восстановить полностью систему нужно сделать ее образ. Это можно сделать с помощью , и можно сделать с помощью встроенных средств . Рассмотрим последнее подробней.
Открываем окошко Архивация и восстановление. Слева выбираем Создание образа системы

Выбираем место сохранения архива. Можно выбрать на (пока нет возможности попробовать сохранить на ), на DVD-дисках или в сетевом размещении. В сетевом размещении это далековато, а на DVD не реально, так как нужно много дисков и привод которого у нет.
Открываем меню Действие и выбираем Присоединить виртуальный жесткий диск

В открывшемся окошке с помощью кнопки Обзор… выбираем файл с расширением VHD. Нажимаем ОК

Присоединенный виртуальный диск выглядит следующим образом

Доступ к информации можно получить с помощью проводника Windows или любого файлового менеджера. Любой файл или папку вы можете скопировать на ваш основной .
Управлением пространством осуществляется так же из окошко Архивация и восстановление. Для этого нажимаем Управление пространством. В открывшемся окошке у нас становится активна кнопка Изменить параметры… ее и нажимаем

У нас есть два варианта. Либо удалить все образы системы, либо сохранить последний
И продолжаем судорожно нажимать F8.
Выходит окошко с выбором вариантов загрузки. Здесь можно попасть в . Нас интересует самый верхний пункт Устранение неполадок компьютера
Загружается среда восстановления. Выбираем нужный язык и жмем Далее.
Если у вас много пользователей вводим имя наверное администратора и пароль к нему. У меня пользователь один и тот без пароля, поэтому просто нажал Далее. (Как сбросить пароль Администратора — )
Открывается окошко с просьбой выбора средства восстановления. Можно попробовать Восстановление запуска, затем (может все таки найдется точка на момент стабильной работы компьютера). Если ничего не помогает выбираем Восстановление образа системы
Запуститься мастер следуя инструкциям которого вы успешно восстановите систему из образа.
Заключение
В этой статье мы чуть чуть разобрались что такое архивация данных Windows 7 и как ее использовать. Приведу несколько важных моментов о возможностях архивации которые подсмотрел на сайте Вадима Стеркина

Важно! Не получится архивировать файлы расположенные на том же диске где будет располагаться архив. То есть если у вас (как и у меня) в библиотеки включены папки которые расположены на том же диске куда складывается архив, то они не будут копироваться.
Будут вопросы задавайте, разберемся в месте.
Наверняка каждый пользователь Windows или мобильного гаджета сталкивался с понятием «архивация». Это что такое, сейчас мы и попытаемся прояснить. Особо затронем вопрос, касающийся роли данного процесса в восстановлении данных.
Архивация: это что такое?
Во-первых, приступая к изучению этого вопроса, следует сразу сказать, что многие пользователи часто путают архивирование с архивацией. На самом деле процесс чем-то похож на архивирование, но имеет более сложный алгоритм, касающийся резервирования места для сохранения данных на дисковом пространстве.
Собственно, если разобраться, архивация - это создание копии какого-либо объекта/объектов, образа системы, состояния настроек или всего того, что находится на жестком диске или в логических разделах.
Архивирование и архивация: сходство и разница
Для тех, кто не видит разницы между этими двумя процессами, стоит сделать некое сравнение.
Похожего очень много, но и отличий хватает. К примеру, архив, в который помещаются некоторые данные, создается только лишь с целью уменьшения размера. Некоторые современные архиваторы позволяют сжимать данные в два и более раз.

Но система архивации работает несколько по иному принципу, хотя тоже предполагает сжатие данных (но только не на физическом уровне). Так, программы-архиваторы вроде WinRAR создают архив, из которого потом можно будет извлечь данные, а архивация скорее, то, что принято назвать резервной копией. Чувствуете разницу? Это не запакованные данные (хотя в каком-то смысле и сжатые), а образы, содержащие сведения обо всех установленных приложениях, пользовательских файлах и настройках. Ведь наверняка многие сталкивались с проблемой восстановления данных и настроек, к примеру, на Android-системах. Но об этом - несколько позже.
Архивация: общие принципы действия
Теперь посмотрим, что собой представляет архивация. Это, по сути, система создания "бэкап"-копий содержимого компьютера или мобильного девайса, резервирования места для сохранения такого и возможность восстановления при повреждении системы или ее критических сбоях. В данном случае мы имеем дело скорее с виртуальной копией, нежели с физической.
Системы Windows
В системах Windows в некотором смысле это напоминает работу программ, позволяющих восстанавливать данные после удаления. Дело-то ведь в том, что на винчестере файлы не уничтожаются даже после удаления из «Корзины».

Им присваивается определенный индекс, чаще всего состоящий из символа «$», заменяющего начальную литеру названия. Так и тут - архивация документов любого типа производится не только со сжатием тома, но и с Открыть копии, созданные при помощи задействования такого процесса, невозможно.
Мобильные системы
Достаточно часто и в настройках мобильных девайсов можно встретить разделы по архивации и восстановлению. По сути, в них архивация - это то же самое, что и в компьютерных системах. Но тут при создании копии используются несколько другие методы.
Во-первых, по сравнению с Windows-системами, которые предлагают сохранить образ исключительно на жестком диске, мобильные системы работают в более расширенном варианте. К примеру, те же «операционки» вроде iOS или Android предлагают пользователю выбор сохранения информации. Так, можно выбрать либо само устройство, либо съемную карту (в случае с Android, поскольку гаджеты Apple съемные носители не поддерживают), либо даже удаленный сервер в виде «облачного» хранилища (Google Drive, например).
Архивация и восстановление данных: как это работает?
Что касается работы системы архивации, это отдельный вопрос. Дело в том, что создаваемая виртуальная копия того или иного файла сводится к тому, чтобы не скопировать его в полном размере, а уменьшить в десятки раз.
В общем-то, если кто замечал, образ самой системы или винчестера занимает почти такое же дисковое пространство, как и оригинальные файлы. К примеру, при задании архивации с диском, имеющим память 200 Гб, забитым пользовательскими файлами и тяжеловесными программами (например, саунд-банками виртуальных синтезаторов типа Kontakt, которые не сжимаются вообще), система предложит зарезервировать порядка 140-150 Гб (в лучшем случае). Понятное дело, что использовать даже диски DVD в этом случае абсолютно нецелесообразно (все-таки 31 штука).

При создании только образа системы без копирования пользовательских файлов места потребоваться может раза в три меньше. Это займет 60-70 Гб (минимум 40-45 Гб для Windows 7, 8 или 10 версии). В любом случае на создание копии в плане использования памяти жесткого диска придется, что называется, раскошелиться. Заметьте, размер копии абсолютно не зависит от объема винчестера. Хотите вы этого или нет, система сама зарезервирует нужное пространство.

Что касается мобильных гаджетов, такая функция тоже предусмотрена. В данном понимании архивация - это то же самое, что и в стационарных системах, но вот только места для сохранения данных, по сравнению с той же «Виндой», требуется куда меньше. При этом сохранить образ системы и всех файлов, находящихся, допустим, на съемной карте памяти, можно очень даже просто. На той же карте можно сохранить образ системы, который существенно не повлияет на дисковое пространство съемного носителя.
Копии образов системы и дисков: как создать и восстановить?
Что в Windows, что в мобильных системах функция восстановления данных заложена изначально. Правда, архивация Windows 10 заставляет задуматься. Система резервирует столько места, что и представить себе невозможно.

С другой стороны, пусть пользователи не орут. Появление того же синего экрана смерти с ошибкой говорит о многом.

Может быть, это и правильно. Ведь, когда начнутся проблемы с восстановлением работоспособности системы и всего того, что находилось на винчестере или в логических разделах, будет не до смеха. А «десятка» делает, видимо, две копии: одна отвечает за параметры «операционки», вторая - за пользовательские программы и файлы. Так что, прежде чем удалять каталоги с данными о восстановлении, сто раз подумайте.
Что в итоге?
В общем, думается, уже понятно, что архивация - это резервное сохранение данных. Не стоит путать понятия архивации и архивирования, хотя где-то и в чем-то они очень похожи. Однако следует четко усвоить тот факт, что резервные копии в любой системе являются чуть ли не ключевыми, когда в дальнейшем (после непредвиденных сбоев) может потребоваться восстановление системы, и уж тем более пользовательских файлов, которые могли быть стерты.
В данном обзоре не были рассмотрены некоторые специализированные утилиты по восстановлению информации. Впрочем, думается, в рамках темы это и не нужно. Ну а программ, позволяющих производить такие процессы, как архивация и восстановление, найти можно сколько угодно. Возьмите, например, утилиту Acronis Disc Image, и все станет понятно. Работать просто, причем в один-два клика. И это не единственная программа, позволяющая производить действия такого рода.
Существующие сегодня решения для надежного и долгосрочного архивирования данных могут использоваться в разных комбинациях с концепциями иерархического хранения и управления жизненным циклом информации. Палитра доступных вариантов простирается от простого архивирования на ленты с однократной записью до комплексных аналитических систем «для смыслового управления данными».
Чтобы не оказаться погребенными под постоянно растущим объемом информации, предприятия внедряют у себя новые интеллектуальные решения для управления данными и их архивирования. На данный момент наиболее значительный прирост наблюдается в сегменте неструктурированных данных, таких как текстовые документы, электронные письма, графические изображения, а также аудио- и видеофайлы. По оценкам специалистов, их объем ежегодно увеличивается примерно на 80%. Количество структурированных данных тоже возрастает - на 20–30% в год. Отделам ИТ приходится обеспечивать экономически эффективное хранение все возрастающего объема данных, соблюдая при этом директивы и предписания, действующие на их предприятиях.
ДОЛГОСРОЧНОЕ АРХИВИРОВАНИЕ
На стадии планирования решения для архивирования данных необходимо ответить на один важный вопрос: должен ли доступ к архивированным данным быть по-прежнему быстрым или можно потратить одну-две минуты на ожидание загрузки необходимого файла. Если последнее допустимо, то наиболее выгодным решением для долгосрочного архивирования являются ленточные библиотеки. Кроме того, следует определиться с механизмами записи информации в архив. Небольшие предприятия, которые должны хранить данные лишь несколько лет, зачастую используют для этого программное обеспечение для резервного копирования. Однако подобный бюджетный способ архивирования не позволяет осуществлять поиск нужной информации в архивных данных. Если же применяется отдельное специализированное решение, администратору необходимо решить, нуждаются ли архивные данные в дополнительной защите. При таком варианте архивированные файлы можно исключить из общего процесса резервного копирования.
Для максимально быстрого перемещения файлов в архив мощные специализированные решения поддерживают функцию параллельной передачи данных. Такие системы могут разбивать слишком большие файлы на несколько частей или объединять множество небольших по размеру файлов в несколько крупных параллельных потоков. Профессиональные решения для архивирования обладают широкими функциями поиска, позволяющими отыскивать нужную информацию. Так, для текстовых документов уже давно существуют эффективные индексирующие и поисковые машины, при этом квитанции и счета можно снабдить штрихкодами, облегчающими их дальнейший поиск. Некоторые производители уже разработали решения, позволяющие осуществлять индексацию аудиои видеофайлов.
Еще одна важная функция систем для долгосрочного архивирования - возможность миграции хранимых файлов на новые аппаратные платформы. В идеале такое решение должно поддерживать автоматическую миграцию данных, позволяющую копировать информацию со старых носителей на новые без прерывания процесса эксплуатации. Чтобы гарантировать целостность сохраненных файлов, мощные решения для архивирования через регулярные промежутки времени проверяют данные, хранящиеся на дисковых или ленточных накопителях, и при обнаружении ошибок создают новую копию. Большинство решений для архивирования сохраняет не менее двух копий.
Затраты усилий на смену производителя системы архивирования зависят и от того, сохраняются ли данные в открытом формате файловой системы или используются технологии, разработанные кем-то из производителей, например проприетарные алгоритмы хэширования. В случае стандартной файловой системы миграция на другую платформу осуществляется достаточно просто, но при очень больших объемах данных этот процесс может затянуться надолго.
Чтобы обеспечить соответствие законодательным предписаниям, предприятия должны сохранять в неизменном виде такие документы, как квитанции, счета или переписка по электронной почте, в течение предусмотренного срока. При этом необходимо предотвратить возможность их последующего редактирования и обеспечить круглосуточную доступность данных, к примеру, на случай проведения налоговой проверки.
Раньше для защиты от изменений часто использовались оптические носители информации, такие как CD-, DVDи магнитооптические (Magneto Optical, MO) диски. Решения на основе дисковых и ленточных систем WORM обеспечивают значительно большую гибкость и масштабируемость, чем оптические библиотеки, при этом технология WORM гарантирует невозможность последующего изменения записанных файлов. Многие поставщики интегрировали функции WORM в собственные решения для архивирования, однако некоторые используют системы WORM других производителей.
HSM И ILM
Технология иерархического хранения (Hierarchical Storage Management, HSM), входит в число стандартных функций многих систем архивирования и обеспечивает автоматическое перемещение данных на более дешевые носители (см. Рисунок 1). Такое архивирование выполняется на основе определенных критериев, а самым распространенным параметром является частота обращений к данным. В качестве критерия для перемещения файлов в архив может служить их возраст. Кроме того, в некоторых правилах используются пороговые значения - файлы перемещаются, как только заполнение жесткого диска превосходит заданное ограничение.
Большинство решений HSM поддерживают многоуровневые архитектуры, в которых часто используемые данные располагаются на «быстрых» системах хранения. Файлы, востребованные реже, автоматически перемещаются на вторичные диски (Nearline) и впоследствии переписываются на дешевые ленточные накопители. Как правило, в исходном месте хранения файла сохраняется некий маркер, ссылающийся на новое расположение, и если пользователю понадобится файл из архива, система HSM возвращает его назад.
Так называемая концепция управления жизненным циклом информации (Information Lifecycle Management, ILM) предлагает значительно более широкий функционал, чем HSM. С помощью комплексного свода правил ILM четко определяет, как следует обращаться с файлами на протяжении всего их жизненного цикла. Большинство систем управления документами (Document Management System, DMS) и систем управления корпоративным контентом (Enterprise Content Management, ECM) поддерживают функции ILM.
Как правило, первый этап использования решений ILM заключается в классификации новых файлов и отнесении их к определенной категории - к примеру, для счетов и квитанций с десятилетним сроком хранения. Кроме того, файлы могут классифицироваться по степени их важности. При выборе решения для архивирования данных предприятию следует обращать внимание на наличие надежных механизмов удаления данных из системы по завершении их жизненного цикла. Ниже мы рассмотрим особенности различных решений для архивирования, представленных на рынке.
РЕШЕНИЯ ДЛЯ РЕЗЕРВНОГО КОПИРОВАНИЯ С ФУНКЦИЕЙ АРХИВИРОВАНИЯ
Система Simpana от CommVault представляет собой модульное решение для резервного копирования данных с поддержкой функций HSM, архивированием и полнотекстовым индексированием с возможностями поиска (см. Рисунок 2). Для архивирования данных Simpana сначала осуществляет резервное копирование, а затем восстанавливает их на сервере индексирования. Архивированные данные подвергаются дедупликации и шифрованию. Simpana может записывать их на дисковые системы, на ленточные накопители или перенаправлять в облачную систему. Для архивирования с использованием технологии WORM поддерживается интеграция с решениями других производителей.
У компании IBM в арсенале имеется программное решение для резервирования данных Tivoli Storage Manager (TSM), которое в сочетании с Tivoli System Storage Archive Manager (SSAM) составляет мощную систему для архивирования информации с интегрированными функциями HSM и поддержкой технологии WORM. Эта система способна записывать файлы напрямую на ленты WORM. Для ускорения доступа к данным существует возможность подключения дисковых буферов.
Grau Archive Manager (GAM) от компании Grau Data представляет собой мощную многопользовательскую систему архивирования, предназначенную для крупных предприятий. Поскольку GAM реализован в виде файловой системы, все приложения могут использовать этот архив без каких-либо дополнительных настроек. Интегрированные функции HSM отвечают за автоматический перенос данных с дисковых накопителей в ленточную библиотеку. Это программное обеспечение поддерживает технологию WORM. Для небольших предприятий Grau Data предлагает инструмент Filelock - простое решение для реализации функций WORM в Windows. GAM имеет также версию с открытыми исходными кодами - Open Archive.
ПРОГРАММНЫЕ РЕШЕНИЯ ДЛЯ АРХИВИРОВАНИЯ
Symantec предлагает множество продуктов для архивирования. Производитель настолько расширил свое решение Enterprise Vault, что теперь оно способно обеспечить защищенное от изменений архивирование не только электронной почты, но также файловых систем и серверов SharePoint. Архивированные данные подвергаются дедупликации, а итоговое место сохранения можно выбирать произвольно. Функционалом HSM оснащено решение Symantec Storage Foundation. Модуль eDiscovery позволяет осуществлять поиск по данным в архиве. Кроме того, после приобретения компании Clearwell у Symantec появилось высокопроизводительное решение eDiscovery для структурированных и неструктурированных данных.
К числу решений, работающих без привязки к аппаратному обеспечению, следует отнести StorNext компании Quantum. Эта программа реализована в виде файловой системы и способна осуществлять архивирование данных на основе заданных правил. Как и многие другие продукты, она поддерживает технологию WORM. Если StorNext используется вместе с ленточной библиотекой от Quantum, последняя может осуществлять автоматическую проверку лент на наличие ошибок и - при необходимости - перезапись файлов. Эта система поддерживает множество клиентов и предоставляет функцию миграции, позволяющую копировать данные на ленточные накопители нового поколения без прерывания процесса эксплуатации.
После поглощения Sun компания Oracle стала владельцем решения для архивирования SAM-FS, которое она объединила с решением для управления контентом Oracle Web Center (OWC), позволяющим управлять неструктурированными данными. OWC сохраняет все файлы в файловой системе SAM-FS, реализованной на базе Unix, и позволяет администрировать разрешения и правила для работы с файлами. Многопользовательское приложение SAM-FS управляет архивированием информации с помощью интегрированных функций HSM и WORM. Это решение сохраняет данные в открытом формате TAR.
АППАРАТНЫЕ РЕШЕНИЯ ДЛЯ АРХИВИРОВАНИЯ
Одним из первопроходцев в области систем архивирования на базе жестких дисков с функцией WORM является компания EMC со своим решением Centera (см. Рисунок 3). Речь идет об объектно-ориентированной системе, которой не требуются логические устройства (LUN), структуры RAID или файловые системы, что существенно облегчает процесс администрирования. EMC разработала для Centera механизм хэширования, обеспечивающий целостность сохраняемых данных. Миграция архивных данных со старого аппаратного обеспечения на новые системы осуществляется с помощью соответствующего инструментария. Система поддерживает метод удаления данных (Shredding) в семь этапов. Для небольших предприятий EMC предлагает дисковые системы серии VNX-E с поддержкой технологии WORM.
В продуктовом портфеле компании Hitachi Data Systems (HDS) имеется объектно-ориентированная система хранения данных для архивирования с защитой от изменений - Hitachi Content Platform (HCP). HCP использует интерфейсы CIFS, NFS, Webday, HTTP и FTP. Система HCP 300 состоит из серверов HDS с локальными жесткими дисками и контроллерами RAID. Старшая модель HCP 500, в свою очередь, использует системы хранения HDS. HCP не осуществляет прямой записи данных на ленточные накопители, эту функцию можно реализовать с помощью программного пакета для поддержки HSM - Hitachi Data Protection Suite, за которым скрывается OEM-версия решения CommVault Simpana.
Для обеспечения архивирования в соответствии с нормативами и законодательными предписаниями (Compliance) IBM предлагает свою дисковую систему Information Archive (IA). IA поддерживает интеграцию с ленточными библиотеками WORM и функциями HSB собственного решения TSM SSAM (см. Рисунок 4). Архивирование файловых систем IA выполняется посредством интерфейсов NFS и CIFS. Функции индексирования и поиска тоже доступны. Кроме того, IA обладает автоматическим механизмом для миграции архивных данных на новые носители без прерывания процесса эксплуатации. Через некоторое время IBM обещает выпустить решение NAS (Sonas), в котором, помимо обобщенной параллельной файловой системы (General Parallel File System, GPFS), будут реализованы функции ILM и HSM. Для удовлетворения самых высоких требований в арсенале производителя имеется высокопроизводительная система хранения (High Performance Storage System, HPSS) с поддержкой GPFS. Совсем скоро IBM планирует выпустить решение для архивирования данных V7000, адресованное небольшим предприятиям.
HP в результате приобретения компании Autonomy стала обладателем экспертизы в области управления жизненным циклом информации для неструктурированных данных. Предшествующие продукты HP для ILM будут интегрированы в портфель решений Autonomy. Последняя специализируется на анализе неструктурированных данных, их автоматической классификации и подготовке к последующему поиску, что становится возможным благодаря интеллектуальному уровню работы с данными (Intelligent Data Operating Layer, IDOL), способному распознавать и индексировать не только тексты, но и аудио- и видеофайлы, созданные на 70 языках. IDOL позволяет реализовать так называемое смысловое управление данными (Meaning Based Data Management), когда значение любых типов файлов определяется на основе статистического анализа информации. В результате появляется возможность автоматического распознавания важных и менее важных документов, которые затем обрабатываются на основе заданных правил. Компания HP предлагает три предустановленных аппаратных решения для архивирования, технологии eDiscovery и Enterprise Search, а также Autonomy в виде облачного решения. Для небольших предприятий выпускается дисковая система iCAS с поддержкой технологии WORM.
Кристоф Ланге - независимый журналист и консультант по ИТ.


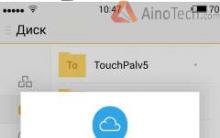
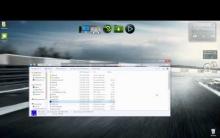
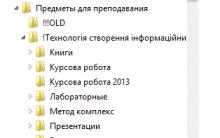
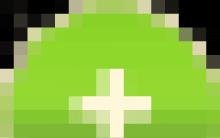




Коммуникации и связь в израиле Какую связь выбрать туристам
Одноклассники – социальная сеть: регистрация нового пользователя через логин и пароль: правила регистрации
Как бесплатно зарегистрироваться в социальной сеть одноклассники
Обновление ПО MegaFon Login SP-AI
Как увеличить свой доход на ютуб