Способ настройки домашнего Вай-Фай зависит от выбранного оборудования. Беспроводная сеть организовывается одним из двух методов: прямым подключением телефонного кабеля к Wi-Fi маршрутизатору с поддержкой ADSL или последовательным соединением модема и обычного роутера.
Настройка специалистом Байфлай
Провайдер Byfly предоставляет возможность бесплатной настройки Wi-Fi роутера при подключении. Она выполняется специалистами компании, с выездом к клиенту. По условиям договора такая настройка производится только один раз. Если в дальнейшем параметры маршрутизатора будут сброшены или потребуется их изменение, можно заказать платную услугу по настройке Вай-Фай.
Обратите внимание! При необходимости клиентское устройство предоставляется пользователям Байфлай в аренду, без внесения дополнительной оплаты.
Карты доступа Wi-Fi
Компания Byfly разработала систему предоплаченного доступа для использования беспроводной сети в общественных местах. После авторизации в любой точке Байфлай на территории Белоруссии, в браузере откроется страница входа. Если вы уже купили карту Вай-Фай, сотрите защитное покрытие на обратной стороне. Логин и пароль, которые находятся под ним, введите в разделе «Авторизация».
Доступ к Wi-Fi также можно получить без наличия физической карты Байфлай. При этом 15 минут использования беспроводного Интернета предоставляются бесплатно. Оплатить большее количество минут можно на этой же странице, при помощи банковской карты. Для этого введите номер мобильного телефона в текстовом поле справа и выберите необходимое время.

Совет! Избегайте ошибок при вводе номера телефона. Если вы оплачиваете Wi-Fi пластиковой картой, реквизиты для подключения к Byfly будут отправлены в СМС на указанный номер.
Обучающее видео: Как настроить Wi-Fi на ByFly
Самостоятельная настройка Вай-Фай роутера
Разделите проложенную в помещение телефонную линию, используя ADSL-фильтр (сплиттер). Такие переходники обычно входят в комплект поставки модемов и ADSL-роутеров. Они позволяют отделить частоты передачи данных Интернета Byfly и голосовой связи. Выходы фильтра имеют маркировку, например «Modem» и «Phone». Подключите устройства в соответствующие разъёмы.

Если провайдером Byfly предоставлен ADSL-роутер, соедините кабелем фильтр и маршрутизатор. Подключите устройство к компьютеру через выход Ethernet. При использовании отдельного модема и маршрутизатора Вай-Фай, соедините устройства в следующей последовательности:
- Вставьте телефонный кабель, подключенный к сплиттеру, в разъём «Line» на модеме.
- Соедините UTP-кабелем модем и роутер. На маршрутизаторе используйте отдельный разъём, который обычно обозначается синим цветом.
- Подключите роутер к компьютеру через любой из оставшихся портов.

Включите оборудование в розетку и зайдите в панель управления через любой браузер. Адрес для входа в веб-интерфейс указывается на наклейке или в инструкции к маршрутизатору. Там же размещены данные учётной записи, установленные по умолчанию. Введите имя пользователя и пароль в окне авторизации.

Путь меню для настройки Вай-Фай зависит от модели используемого оборудования. На популярном ADSL-маршрутизаторе D-Link DSL-2640U настроить беспроводную сеть для Байфлай можно в разделе «Wireless». На вкладке «Basic» убедитесь, что пункт «Enable Wireless» активен (отмечен галочкой). Если требуется сделать скрытую Вай-Фай сеть, установите флажок «Hide Access Point». В поле «SSID» введите желаемое название.
Подробная настройка интернета byfly
В данной статье будет рассматриваться настройка интернета byfly по проводному доступу. Понадобиться она может в таких ситуациях:
- Только что подключились к интернету byfly (информативная статья что такое интернет)
- Переустановили операционную систему Windows
- Пропало (удалено) подключение
- И других ситуациях
Вначале убедимся, что техническая часть выполнена.
Итак, будем считать, что у вас проведены необходимые провода, услуга byfly полностью оформлена и активирована (уточнить это можно, позвонив на белтелеком с домашнего телефона по бесплатному номеру 123).
В том числе на балансе есть деньги, потому, что, если будет минус соответственно ничего не получится. Чтобы убедиться в этом следует позвонить в справочную службу Белтелеком по номер 123 (бесплатно с домнего телефона, платно с мобильного).
Сначала всё-таки проверим, соединены ли основные кабели, это недолго, но иногда позволяет сэкономить много времени:
- К модему должен идти телефонный кабель
- Также он должен быть включён в розетку
- От модема должен идти сетевой кабель в системный блок , рядом с входом должна гореть или мигать лампочка
- Это, в общем, всё, что необходимо

Далее порекомендуем проверить связь компьютера и модема - это просто и быстро
Для этого мы заходим в браузер Internet Explorer (он стандартный, всегда присутствует в ОС Windows), причём правильное отображение в других браузерах не гарантируется, даже скажу более, часто в них недоступны некоторые настройки. Так, что используем исключительно Explorer.

Чтобы проверить связь с модемом, нам следует зайти на него, делается это так - в адресной строке Explorera пишем такие цифры: 192.168.1.1 или 192.168.0.1 (иногда они могут отличаться, плюс часто они написаны на самом модеме внизу).
Я проверяю на модеме Промсвязь ZXV10 H208L в статье настройка Промсвязь H201L / H208L в режим — Router описано, как он настраивается. После ввода адреса появляется страница входа.

Вообще этого нам достаточно, поскольку, если эта страница появилась (а не, к примеру, запись - страница не найдена), то связь с модемом есть и нам остаётся только создать подключение byfly. Но, если вам ещё понадобится зайти в настройки, тогда здесь нужно ввести стандартные значения, обычно это admin и admin (конечно, если их не изменили).
Хотя даже, если и изменили, то, чтобы вернуть стандартные admin и admin нужно сбросить настройки на заводские, то есть обнулить их до первоначальных. Обычно делается это нажатием на отверстие reset иголкой или чем-то схожим тонким. В итоге после этой проверки можем настроить интернет.
Создание подключения
Делаем это так - переходим по следующему пути (в "виндовс 7" в статье как ускорить компьютер описано, как придать скорости вашему ПК):
- Панель управления
- Сеть и internet
- Центр управления сетями
- Настройка нового подключения
- В открывшемся окне нажимаем «далее»
- Создать новое подключение
Теперь в верхней строке записываем номер договора byfly, это цифры и к ним добавляем также @beltel.by в итоге у вас там должно быть записано примерно так - [email protected]
Вторая строка это пароль, обычно это номер вашего домашнего телефона, но, если вы меняли его, значит, запишите тот, новый на который поменяли.

Если всё сделали правильно, то у вас на панели задач возле часов справа появится высокоскоростное подключение к интернету byfly. Теперь нужно просто нажать на него и выбрать «подключить». Далее появится окно, в котором нужно нажать подключить и всё интернет должен включиться.

Теперь вам осталось только запустить браузер для посещения сайтов и их страниц. Рекомендуем ознакомиться со статьёй, как убрать всплывающую рекламу в опере . Плюс, конечно же, очень важно выходя в глобальную сеть иметь защиту от вирусов, более подробно об этом можно прочитать в статье
В данной статье будет показано как воспользоваться беспроводными точками общего доступа сети Wi-Fi от компании Белтелеком.
Примечание :Для того, чтобы подключиться к беспроводным точкам доступа Beltelecom или ByFly WiFi , необходимо иметь личный логин и пароль для входа. Эти данные можно получить при заключении договора на пополняемую карту WiFi, либо приобрести карту доступа в киосках Белсоюзпечати. Также можно воспользоваться бесплатными минутами.
Шаг 1
Включаем в своём мобильном устройстве WiFi и открываем список всех доступных беспроводных сетей. Доступными являются сети Beltelecom и byfly WIFI.
 Рисунок 1 - Включение Wi-Fi
Рисунок 1 - Включение Wi-Fi
Шаг 2
Выбираем нужную нам сеть и наживаем "Подключить"
 Рисунок 2 - Подключение к сети BELTELECOM
Рисунок 2 - Подключение к сети BELTELECOM
 Рисунок 3 - Подключение к сети BELTELECOM
Рисунок 3 - Подключение к сети BELTELECOM
 Рисунок 4 - Подключение к сети BELTELECOM
Рисунок 4 - Подключение к сети BELTELECOM
Шаг 3
После того, как произойдёт подключение, в зависимости от возможностей Вашего мобильного устройства может произойти перенаправление на страницу для ввода данных. Если этого не произошло, то нужно открыть любой мобильный браузер и попытаться загрузить любой сайт, к примеру в адресную строку браузера ввести . И у Вас на экране появится сообщение как показано на рисунке 5. Для получения бесплатных минут, нужно ввести свой номер мобильного телефона и выбрать время доступа 15 минут, после этого нажать "Оплатить" . Если у Вас уже есть логин и пароль для входа, то их нужно ввести в соответствующие поля, как показано на рисунке 7.
 Рисунок 5 - Подключение к сети BELTELECOM
Рисунок 5 - Подключение к сети BELTELECOM
 Рисунок 6 - Подключение к сети BELTELECOM
Рисунок 6 - Подключение к сети BELTELECOM
 Рисунок 7 - Подключение к сети BELTELECOM
Рисунок 7 - Подключение к сети BELTELECOM
Шаг 4
Если Вы выбрали бесплатные 15 минут, то после нажатия на "Оплатить" Вам придёт смс-сообщение с логином и паролем для входа. Так же Вы увидите сообщение о том, что услугой воспользоваться можно только один раз в течении 24 часов.
 Рисунок 8 - Смс сообщение
Рисунок 8 - Смс сообщение
 Рисунок 8 - Оповещение
Рисунок 8 - Оповещение
Шаг 5
После получения смс-сообщения с логином и паролем, его необходимо ввести в соответствующие поля и нажать кнопку "Войти" , как показано на рисунке 9. После чего сервис станет активен и Вы сможете пользоваться сетью Интернет.
 Рисунок 9 - Ввод данных
Рисунок 9 - Ввод данных

Настройка ByFly интернета. Подключение к wifi белтелеком. Здесь описаны все необходимые настройки для модема от Белтелеком: для работы модема в режиме роутера ByFly - интернет работает автоматом сразу (без подключения через ярлык), появляется возможность подключать сразу несколько компьютеров (ноутбуков, телефонов, планшетов) - таким образом создать домашнюю беспроводную сеть, для настройки Wi- Fi соединения где точкой доступа выступает сам модем.
Для настройки нам понадобиться исправный компьютер, ноутбук, нетбук, без вирусов, модем (он же роутер и точка доступа Wi- Fi) Промсвязь и сетевой кабель (идёт в комплекте), подключенная услуга интернет By Fly.
Описание подключения модемов, беспроводных точек доступа D-Link,Zyxel, настройка модема Промсвязь M -101a в режим роутера ByFly - в данной статье не рассматриваются.
Чтобы правильно настроить ByFly интернет и подключение по wi -fi
надо:
- подключить кабель к сетевому порту компьютера (ноутбука) 2 или 3 порту модема.
- включить питание в компьютере, ноутбуке и модеме. Дождаться полной загрузки системы на компьютере и инициализации модема - роутера.
- желательно удалить старый антивирус (особенно если не обновляется - может блокировать). Иногда приходится установить windows заново, так как основной проблемой часто бывает не модем, а завирусованный компьютер, и интернет не работает, работает медленно и с обрывами именно из — за этого.
- запускаем браузер OPERA, IE.
- в адресную строку вводим (без пробелов) числа: 192.168.1.1 (это адрес нашего модема ByFly в сети).
- жмём ENTER.
Вводим в оба окна (пароль и пользователь): admin (5 букв на английском).
Попадаем в интерфейс модема.

Жмём закладку Interface Setup. Попадаем в закладку Interface Setup и подзакладку Internet.
Всё должно быть как на картинке внизу.

Изменить надо поля: username (в договоре Белтелекома - пользователь), password (в договоре это пароль) и Bridge Inteface. Проверяем наличие активного чекбокса Default Route в положении YES.
Жмём SAVE.
Жмём закладку LAN. Здесь можно ничего не менять (DNS сервера поднимутся автоматически!)
Или как на рисунке для города Минска. Переводим DNS Relay в состояние USED USER DESCOVERED DNS (использовать пользователем определённые DNS сервера- указываем для своего региона, на рисунке DNS By Fly для Минска.)

Если поменяли жмём SAVE.
Если вы используете модем как проводной роутер (т.е. вам не нужен w-fi) дальнейшая настройка By Fly интернета
не требуется, мало этого она ещё и нежелательна. Активация wi-fi модуля в модеме, сделает устройство источником радиопомех, электромагнитного излучения (для здоровья не есть хорошо), "чёрной дверью" для злоумышленника.
Жмём закладку Wireless. Это настройка беспроводного соединения wi- fi для By Fly.

Меняем только то, на что указано стрелками на картинке.
Активируем модуль wi-fi в роутере (по умолчанию может быть отключен - пункты меню не активны).
Как правило, необходимо в меню Access Point Settings поставить точку в положение Activated.
Обязательно меняем пункт Pre-Shared Key. Это ваш пароль на вход в вашу wi-fi сеть. Для удобства поменяйте SSID- это название вашей сети, сделайте его уникальным, чтобы узнавать. Назовите его (например) BIGMAN (английская раскладка обязательна), или по — своему.
Жмём SAVE.
Модем готов к работе.Отключаем сетевой кабель от компьютера (ноутбука) для проверки работы wi-fi (если надо).
Включаем wi- fi карту на ноутбуке — ищем сеть (как прописали в SSID). Жмём подключиться, пароль вводим, который ввели при настройке в пункте Pre-Shared Key.
Всё должно заработать. Если компьютер или ноутбук не отображает сеть, возможно не установлен драйвер для сетевой карты, либо есть другие неполадки.
Таким образом к нашей беспроводной сети, а так же через кабель можно подключить достаточное количество устройств одновременно, которые будут работать с интернет соединением не мешая друг другу.
Здравствуйте друзья! В данной статье я дам вам ответ на вопрос — как настроить wifi на byfly? Ведь используя роутер дома вы можете выходить в интернет сразу с нескольких компьютеров или устройств поддерживающих wifi технологию. Бесспорно, это очень удобно и избавит вас от вечно мешающихся кабелей интернета под ногами. В данной статье рассмотрим модем ZTE и Промсвязь M200A.
Настройка wifi на byfly начинается с подключения кабеля в Ваш модем и компьютер. Для этого берем провод, который был в комплекте с модемом и подключаем один конец в сетевую карту компьютера, а другой в LAN порт на модеме. Только не перепутайте его с ADSL портом, он туда все равно не влезет.
Заходим в интерфейс модема
Основная настройка роутера byfly начинается со входа в интерфейс модема. Для этого отройте любой интернет браузер(Opera, GC, IE, MF, Safari) и в адресной строчке, находящаяся в самом вверху, вбиваем следующее — 192.168.1.1 и нажимаем Ввод(Enter). Появиться запрос на ввод имени пользователя и пароля. Вводим Имя пользователя admin и пароль так же admin. И Вы попадаете в интерфейс модема.

Настраиваем интернет
И на конец, настройка wifi на byfly перешла к главному моменту — настройки интернет соединения. И так приступим, нажимаем вкладку «Interface Setup» и сразу переходим в подменю «Internet». В пункте Encapsulation выставляем точку в «PPPoA/PPPoE» и ниже выбираем »PPPoE LLC». Далее Вам нужно ввести свои данные по подключению к интернету. В поле «User Name» вводим свое имя по договору. И в поле «Password» так же вписываем свой пароль на интернет. Ставим точку в пункте «Bridge Inteface» на Activated. Проверяем стоит ли точка на пункте «Default Route» на варианте Yes. Нажимаем кнопку «Save».

Настройка локальной сети
В принципе настройки локальной сети можно не менять, либо как выставить как на картинке и ввести DNS своего города (на примере показаны для города Минск). Поменяв настройки не забываем сохранить нажатием на кнопку «Save».

Настройка беспроводной сети
Настройка wifi на byfly переходит к заключительному пункту, а именно к настройке беспроводной сети. Для этого переходим в закладку Wireless. Сначала активируем wi-fi на роутере (по умолчанию он может быть отключен). В пункте «Access Point Settings» ставить точку в вариант Activated. В поле «Pre-Shared Key» вводи придуманный Вами пароль на вход в wi-fi сеть. Придумываем и прописываем имя сети в поле «SSID»(английская раскладка обязательна. Жмем кнопку «Save».

Надеюсь, что я смог наиболее подробно ответить на вопрос — как настроить wifi на byfly. Думаю, данная стать я Вам стать более опытными и поднять свой уровень знаний в области компьютерной грамотности и сети.


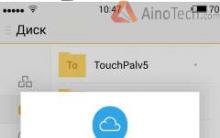
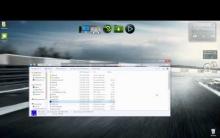
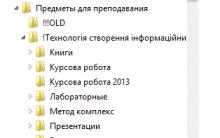
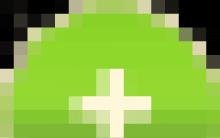




Коммуникации и связь в израиле Какую связь выбрать туристам
Одноклассники – социальная сеть: регистрация нового пользователя через логин и пароль: правила регистрации
Как бесплатно зарегистрироваться в социальной сеть одноклассники
Обновление ПО MegaFon Login SP-AI
Как увеличить свой доход на ютуб