В своей новой операционной системе Windows 10, компания Microsoft попыталась по максимуму объединить достоинства «старых» версий системы (Windows 7 и более ранних), с наиболее удачными нововведениями, появившимися в Windows 8.1.
Результатом этих трудов, в частности, стало новое меню «Пуск» (на ПК, ноутбуках и крупных планшетах), трансформируемое в стартовый экран на компактных устройствах с дисплеями малых диагоналей. При этом, многих из нас в Windows 10 порадует возможность настройки внешнего вида и поведения этого самого обновленного меню. Например, сегодня речь пойдет о том, как из меню «Пуск» убрать часто используемые приложения.
К счастью, эту опцию, которая многим покажется лишней и бесполезной, можно достаточно легко как убрать из меню Пуск и стартового экрана Windows, так и вернуть на предыдущее место.

Для того, чтобы из меню Пуск убрать раздел «Часто используемые» вам нужно проделать следующее:
1. Нажмите на кнопку «Параметры» со значком шестеренки, расположенную в нижней части меню меню Пуск / стартового экрана Windows
2. В открывшемся окне настроек системы выберите раздел «Персонализация»

3. Теперь перейдите к разделу «Пуск» и в открывшемся справа меню выключите опцию «Сохранять и показывать в меню “Пуск” последние открытые программы»
Всё, вы сделали это: теперь меню пуск будет свободно от лишних для вас элементов.
А что делать тем, кто считает раздел «Часто используемые» полезным, но кто хотел бы убрать из него отдельные программы, оставив только нужные?

И это делается очень просто: кликните правой клавишей мыши (длинный тап на планшете) по значку приложения, которое вы хотели бы убрать из часто используемых, и во всплывающем меню выберите пункт «Не показывать в этом списке». После этого выбранное вами приложение в нем отображаться не будет.
Как очистить список программ и приложений, часто запускаемых в Windows 10
Windows 10 предлагает пользователю немало настроек конфигурации, которые могут оптимизировать внешний вид меню системы. В их числе – отображение Самых популярных файлов и документов, используемых пользователем. Если постоянное расширение этого списка пользователя устраивает – нередко, действительно, есть несколько приложений, наиболее нами используемых – то разработчики системы угадали.
А если среди них окажется то, что не должно попасться на глаза остальным домочадцам? Запускаемая часто World of Tanks выдаст вас перед родными с головой.
Как очистить список программ в меню Пуск?
Почистить список программ, наиболее часто используемых документов и приложений из меню Пуск Windows 10. А чтобы два раза не ходить, мы заодно и пополним список своими приложениями и документами, коим там действительно место.
Первая из задач (как, впрочем, и остальные) решается элементарно. Нам нужно меню Пуск –Параметры , нажать на Персонализация и затем Пуск:

В списке настроек найдите Показывать наиболее часто используемые приложения и просто отключите эту услугу, сдвинув ползунок. Теперь выйдите в меню Пуск и увидите, что список приложений пуст:

А теперь добавим в меню те программы и документы, какие там действительно потребны. Да, это сделать также не трудно парой щелчком мыши. Сюда можно добавить файлы, папки и директории системы.
Нажмите на ссылку Оптимизировать список или Какие папки будут отображаться в меню Пуск , чтобы открыть соответствующую панель с настройками (следуйте указаниям на рисунке выше). Это позволит настроить список мест, которые будут отображаться в меню. Здесь можно будет разместить папки с настройками, директории Документы и Загрузки. Выберите нужное, включая ползунок и вы увидите, как соответствующий пункт появляется в меню.
Как спрятать определённые программы из списка часто используемых?
Это самое несложное – просто выберите соответствующую программу и с помощью правой кнопки мыши выберите пункт Не показывать в этом списке:

На этот же манер можно избавиться от недавно добавленных программ в меню Пуск Windows 10. Откройте настройки Windows 10 – Персонализация – Пуск. В меню список, вы увидите пункт Отображать недавно добавленные программы. Сдвиньте ползунок в положение Выключено. Отправляемся в меню Пуск и видим, что соответствующие позиции пусты. Воспользуйтесь третьим рисунком статьи.
Успехов нам всем.
Пользователи Windows 10 могут заметить, что в меню Пуск время от времени появляется реклама рекомендуемых приложений, причем как в левой его части, так и в правой с плитками. Также могут всё время автоматически устанавливаться приложения наподобие Candy Crush Soda Saga, Bubble Witch 3 Saga, Autodesk Sketchbook и другие. А после их удаления установка происходит снова. Такая «опция» появилась после одного из первых больших обновлений Windows 10 и работает в рамках функции «Возможности потребителя Майкрософт» (Microsoft Consumer Experience).
В этой инструкции подробно о том, как отключить рекомендуемые приложения в меню Пуск, а также сделать так, чтобы Candy Crush Soda Saga, Bubble Witch 3 Saga и другой мусор не устанавливался снова после удаления в Windows 10.

Отключение автоматической установки ненужных приложений даже после их удаления несколько сложнее, но тоже возможно. Для этого потребуется отключить Microsoft Consumer Experience в Windows 10.
Отключение Microsoft Consumer Experience в Windows 10
Отключить функции Microsoft Consumer Experience (Возможности потребителя Майкрософт), направленные на поставку вам рекламных предложений в интерфейсе Windows 10 можно с помощью редактора реестра Windows 10.

Важное примечание: после перезагрузки ненужные приложения в меню Пуск могут снова установиться (если их добавление туда было инициализировано системой еще до того, как вы произвели изменение настроек). Дождитесь, когда они будут «Загружены» и удалите их (в меню по правому клику есть пункт для этого) - после этого они не появятся повторно.
Всё, что описано выше можно сделать, создав и выполнив простой bat файл с содержимым (см. ):
Reg add "HKEY_LOCAL_MACHINE\SOFTWARE\Policies\Microsoft\Windows\CloudContent" /v "DisableWindowsConsumerFeatures" /t reg_dword /d 1 /f reg add "HKEY_LOCAL_MACHINE\SOFTWARE\Policies\Microsoft\Windows\CloudContent" /v "DisableSoftLanding" /t reg_dword /d 1 /f reg add "HKEY_CURRENT_USER\Software\Microsoft\Windows\CurrentVersion\ContentDeliveryManager" /v "SilentInstalledAppsEnabled" /t reg_dword /d 0 /f
Также, если у вас Windows 10 Профессиональная и выше, вы можете использовать редактор локальной групповой политики для отключения возможностей потребителя.

После этого также перезапустите компьютер или проводник. В дальнейшем (если Майкрософт не внедрит что-то новенькое), рекомендуемые приложения в меню пуск Windows 10 не должны будут вас побеспокоить.
Обновление 2017: то же самое можно сделать не вручную, а с помощью сторонних программ, например, в (опция находится в разделе Behavior).
При первом запуске Windows 10 вы в первую очередь обязательно заметите большое количество предустановленных приложений в меню пуск. От одних можно будет избавиться в два клика, другие же будут не так благосклонны, и максимум, что вы с ними сможете сделать, это расположить на .
Мы не станем просить наших читателей мирится с таким положением дел, вместо этого с радостью расскажем как исправить этот недуг. Особенно статья будет полезна тем, у кого суммарное количество всех значков может достигнуть числа…256 или 100000000 в двоичной системе счисления. Сейчас у большинства пользователей на данный момент стоит сборка 10140, то вы просто потеряете контроль над меню пуск. Это связанно с ошибкой, которую допустили разработчики. Из-за неё значки начинают сортироваться произвольным образом, а также нарушается механизм прокрутки, в результате чего меню просто зависает намертво.
Итак, на самом деле есть два типа предустановленных приложений. Во-первых, они могут быть вспомогательными, такие как новости, финансы, спорт, получить office и т.д. С такими справится очень легко, просто кликаем правой кнопкой мыши и выбираем пункт удалить. В случае, если вместо мышки вы используете сенсорную панель, то функция нажатия правой кнопки мыши сменится длинным нажатием на значок. Также вы сможете избавится от мусора, который навешивают на пиратские сборки Windows 10.
Ко второй категории относятся предустановленные приложения самой компании Майкрософт. С ними все намного запущенней и никак не получится обойтись без средств администратирования компьютера. К сожалению данный метод не затрагивает определенный ряд приложения, таких как Cortana и новый браузер Windows 10 — Edge.
Для начала нам потребуется запустить псевдаоболочку командной строки PowerShell . Делается это довольно просто. Щелкаем на следующий значок после меню пуск в форму лупы, вводим поисковый запрос и щелкаем по первой ссылке правой кнопкой мыши, затем выбираем «Запуск от имени администратора».
Ждем некоторое время, так как прогрузка занимает секунд 30, на экране должна возникнуть строка
«PS C:\Windows\system32»>.

Ну вот и все, теперь вам осталось найти приложение, которое вы хотите удалить в списке, скопировать стоящий рядом с ним код и вставить его в псевдооболочку комбинацией Ctrl+V . После нажатия клавиши Enter от него не останется ни следа.

Get-AppxPackage *3dbuilder* | Remove-AppxPackage
Alarms and Clock/Будильник:
Get-AppxPackage *windowsalarms* | Remove-AppxPackage
Calculator/Калькулятор:
Get-AppxPackage *windowscalculator* | Remove-AppxPackage
Calendar and Mail/Почта:
Get-AppxPackage *windowscommunicationsapps* | Remove-AppxPackage
Camera/Камера:
Get-AppxPackage *windowscamera* | Remove-AppxPackage
Get-AppxPackage *zunemusic* | Remove-AppxPackage
Maps/Карты:
Get-AppxPackage *windowsmaps* | Remove-AppxPackage
Get-AppxPackage *onenote* | Remove-AppxPackage
Phone Companion/Диспетчер мобильных устройств:
Get-AppxPackage *windowsphone* | Remove-AppxPackage
Photos/Новая Фото галерея:
Get-AppxPackage *photos* | Remove-AppxPackage
Store/Магазин:
Get-AppxPackage *windowsstore* | Remove-AppxPackage
Voice Recorder/Диктофон:
Get-AppxPackage *soundrecorder* | Remove-AppxPackage
Weather/Прогноз погоды:
Get-AppxPackage *bingweather* | Remove-AppxPackage
Get-AppxPackage *xboxapp* | Remove-AppxPackage
Таким образом, буквально минут за десять в вашем меню пуск ни останется ничего лишнего. Но если вы все же обнаружили, что что-то было удалено не подумав, не расстраивайтесь, всего одна команда и все удаленные вами таким образом приложения будут заново установлены в систему.
Get-AppxPackage -AllUsers| Foreach {Add-AppxPackage -DisableDevelopmentMode -Register “$($_.InstallLocation)\AppXManifest.xml”}
Не стоит пугаться, если процесс займет длительное время или на экране не появится ничего нового в начале. Не исключено также появления разного рода ошибок. С вероятностью в 99% процентов вы сможете снова обнаружить все эти приложения при следующем запуске компьютера.
Вы можете поддержать наш проект просто кликнув на одну из кнопок социальных сетей под статьей.


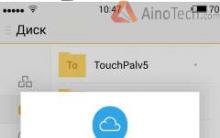
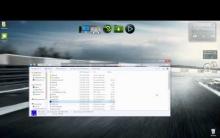
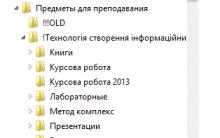
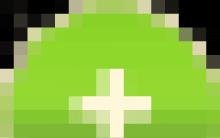




Коммуникации и связь в израиле Какую связь выбрать туристам
Одноклассники – социальная сеть: регистрация нового пользователя через логин и пароль: правила регистрации
Как бесплатно зарегистрироваться в социальной сеть одноклассники
Обновление ПО MegaFon Login SP-AI
Как увеличить свой доход на ютуб