Этот способ эффективный, но вызывает вопросы и недоверия. Сегодня рассмотрим самый простой способ, как скрыть папку в windows. Менее эффективный, зато никто её не видит и глупые вопросы “что в ней” не задаёт.
Если у вас совершенно секретная информация, от которой зависит безопасность человечества, примените сразу 2 способа. Это конечно же шутки, давайте приступит.
Быстрый способ скрыть папку
Переместите порнушку и обнажённые фотки желанную папку с секретными документами в любую другую папку на жестком диске, после кликните по ней правой кнопкой мышки и выберите «свойства».
В верхнем меню необходимо выбрать «Общее». Поставьте галку в самом низу, где атрибуты и слово «скрытый». Нажмите ok и можете проверить. Скорее всего папка уже скрыта, но не всегда. Есть вероятность, что после такой процедуры она станет немного серее и всё.
Чтоб скрыть окончательно «серую папку», сделайте следящее: Откройте меню пуск, перейдите в панель управления, после чего найдите «параметры папок» и вам необходимой переключиться на вкладку “вид”.
Прокрутите ползунок до самого низа к разделу «Скрытые файлы и папки». Как показано на скриншоте выше, вам необходимо переключить рычажок на “не показывать скрытые файлы, папки и диски”. Поздравляю, Вы это сделали. В вашем виндовс больше никто не найдет скрытые “документы”).
Как сделать скрытую папку видимой
Вот это Вы молодец, что решили не страдать, проделывая всё выше сказанное, чтоб вновь увидеть скрытую папку. Вас бы так хватило на пару раз, не более и больше ховать ничего не захотелось бы. Конечно же, если Вы любите извращения, можете открыть её так же, как и скрыли, а остальным я предлагаю другой интересный способ.
Скачайте программу Total Commander и откройте его. Далее, вам необходимо открыть в меню вкладку «вид», далее «расширенные настройки» и включите «Показывать скрытые файлы и папки». Вот и все! Теперь, когда вам необходимо посмотреть скрытую папку, открывайте её через программу Total Commander.
Ах да, совсем забыл когда писал эту статью, скрыть папку в любой windows можно через свойства в программе указанной выше. Ну это так, вдруг пригодится.
Как скрыть папку: видео
По старой традиции, для тех кому что-то не понятно, прикрепляю видео инструкцию с ютуба.
Начнем с того, что скрытые файлы и папки в windows 7 стали таковыми без злого умысла разработчиков Виндовс. Наоборот. Это сделано для того, чтобы защитить важную информацию от случайного удаления. Правило защиты данных восходит из самых ранних версий Windows. Еще причина сокрытия папок в том, чтобы не загромождать рабочий стол ненужной информацией в ежедневном использовании.
Важно! Присваивая признак скрытости обычным папкам, пользователь делает их невидимыми для просмотра.
Отображение встроенными средствами win 7
Разберемся, как отобразить скрытые файлы и папки windows 7 встроенными средствами ОС. Есть три способа:
- Путем изменения настроек «Параметры папок».
- Через Проводник, вкладка «Упорядочить».
- Через Проводник, меню «Сервис».
Все способы ведут к одному меню с настройками атрибутов папок.
Еще один способ связан с использованием сторонних программ, например, Total Commander. Это рассмотрим ниже.
Начнем с первого способа
Заходим в Панель управления, открываем «Параметры папок».
Щелкаем на вкладке, откроется меню по управлению папками. Открываем вкладку «Вид», пролистываем до конца, до настройки отображения скрытых папок. Указываем «Отображать...». Жмем ОК для закрытия.

Открытые так папки отобразятся в Проводнике полупрозрачными.
Переходим ко второму способу
Открываем Проводник, щелкаем на «Упорядочить», выбираем вкладку «Параметры папок и поиска». Щелкаем на ней, откроется то же самое меню настроек папок.

Производим те же манипуляции на вкладке «Вид», что и в первом способе, жмем ОК.
Третий способ
В Проводнике выбираем, к примеру, диск С, щелкаем на «Сервис»-> «Параметры папок».

В окне находим «Вид», отмечаем показ скрытых папок и файлов, как это делали в предыдущих способах. Жмем ОК.
Как отображать скрытые файлы и папки windows 7 в Windows Commander
Загружаем Командер с надежного торрент-хранилища, запускаем. Если в директории красным не отображены системные папки со знаком «!», значит, опция показа выключена.
Как её включить
Открываем панель инструментов «Конфигурация», нам нужна вкладка настроек.

Здесь надо открыть меню «Содержимое панелей», отметив опцию отображения скрытых и системных файлов, «Применить», ОК.

Отныне скрытую папку можно увидеть со всем содержимым.
Командер дает такую полезную фишку, как изменение атрибута папки. То есть даже системную директорию превращаем в обычную. Открываем меню «Файлы», выбираем «Изменить атрибуты».

Отобразится окно, где надо выбрать пункт «Загрузить из файла под курсором», затем убрать галочки с атрибутов «Системный», «Скрытый». Далее отмечаем, как показано на скрине, обработку содержимого каталогов. После этого изменения затронут папки, подпапки, файлы. Нажимаем ОК.

Ту же процедуру делают и в среде Виндовс. Для этого открываем Проводник, выбираем нужную папку, щелкаем правой кнопкой, чтобы открыть Свойства. Щелкаем на них, по умолчанию откроется окно с меню «Общие». Убираем галочку на свойстве «Скрытый», жмем «Применить», ОК.

Данная папка станет обычной. Чтобы вернуть атрибуты скрытости, надо просто поставить соответствующую галочку.
Важно! При изменении атрибута в Семерке видна только директория, без отображения содержимого.
Как сделать папку видимой через командную строку
Чтобы завершить начатое и открыть содержимое такой папки, воспользуемся командной строкой. Необходимы права администратора.
- Win + R вызываем строку, вводим команду cmd для вызова консоли.
- Далее вводим команду attrib -s -h с:* /s /d, где вместо с: указывают путь расположения к папке или диску. Остальные параметры команды снимают атрибут скрытого, системного, запускают обработку файлов, разрешают показ обработанных папок.

Команда некоторое время выполняется. Когда она завершается, системные и ранее скрытые папки можно увидеть в Проводнике.
Как открыть скрытые файлы на флешке
Работа с флешкой ничем не отличается в среде Виндовс 7 от работы с диском. Поэтому для открытия скрытых файлов достаточно использовать все три способа встроенных инструментов виндовс, описанных в начале статьи, включая Total Commander.
Важно! При запуске флешки не забудьте просканировать флеш-накопитель на вирусы
Как показать скрытые папки через реестр
Нужно сразу предупредить, что встроенных инструментов виндовс достаточно для манипуляций с атрибутами папок. Вмешательство в реестр может закончиться плачевно для неопытного юзера. Если риски учтены и действия продуманы, приступаем.
Делаем, как показано на скрине:

Лучше всего напоследок перегрузить компьютер.
Что делать, если в Проводнике нет меню «Свойства папки»
Это явный признак заражения компьютера вирусами. Вирусы часто маскируются с атрибутами системных файлов Виндовс. Если они проникли на жесткий диск, то, скорее всего, антивирус с ними не справился, поэтому отключение свойств папок является прямым воздействием зловредного кода.
Как же восстанавливать доступ? Печально, что даже после очищения компьютера от вирусов сокрытие параметров папок остается.
Восстановление проводим, как показано на скрине:
Этот параметр принудительно прописывается вирусом, из-за чего свойства папок прячутся и оказываются недоступными.
Рассмотрены способы, как включить отображения системных скрытых папок и файлов, как вернуть атрибут скрытости, как правильно вносить изменения в реестр после вирусной атаки. Что можно сделать с возможностями Total Commander в этой связи. Предостерегаем еще раз от вмешательства в реестр, если не уверены в своих силах. В случае ошибочных записей, это может привести к переустановке ОС
Все мы люди и у каждого из нас есть свои секреты, не только в голове но и в компьютере, по этому поводу отвечаю на вопрос как скрыть папку в windows 7 , а так же будет продемонстрирован очень интересный способ, скрывающий информацию от посторонних глаз, к которой вряд ли кто сможет получить доступ кроме вас. В статье использованы только системные методы скрытия файлов и папок, т.е без применения сторонних программ.
Самым стандартным способом скрыть информацию, является переход в свойство папки которую необходимо скрыть, нажав правой кнопкой мыши по объекту.
Во вкладке общие, поставить галочку в атрибуте скрытый и нажать ok.

Понять скрыта наша папка или нет, можно понять по признаку её прозрачности, только конечно, если у вас в системе отображаются скрытые файлы и папки, иначе папку не будет видно вообще.

Тоже самое действие, можно провести с помощью ввода некой команды. Для этого нажимаем сочетание клавиш win+r , в появившейся строке ввода печатаем строчку: attrib +h "C:\Невидимая папка" , жмем enter.
где, атрибут +h - скрывает файл, а в кавычках указан путь к паке которую скрываем.

Другой способ который хотел показать, на мой взгляд поинтересней. По той причине, что даже если скрытые файлы будут показаны в системе, нашу папку все равно не будет видно. Так же переходим в свойство объекта, во вкладке настройка , жмем на пункт сменить значок.

В списке выбираем невидимый знак, не бойтесь вы его сразу обнаружите, нажимаем ok.

Как дивим на картинке, при выделении наш объект засвечивается. Вы спросите, а как скрыть имя файла? А очень просто. Нажимаем переименовать файл в контекстном меню, которое вызывается нажатием правой кнопкой мыши по папке, удаляем имеющее имя, далее зажав клавишу alt вводим на цифровой клавиатуре цифру 255 , которая способствует вводу символа пробел в имя, а как мы знаем пробел является невидимым символом.

Вот мы и перешли к самому интересному способу, данный метод даже не скрывает объект, а можно сказать шифрует его визуально.
У нас имеется папка под названием "папка с файлами", находится она в корне диска С:\, в ней есть два документа, которые не должны видеть посторонние.

Первым делом нужно добавить папку в архив, с помощью программы winrar или 7zip .

Следующим шагом будет создание новой папки в которую будет помещен наш архив и любая картинка, которая послужит так называемой визуальной шифровкой. В моем случае, это изображение с веселым кроликом. Папку я создал в директории диска С:\ назвал "Секретная папка " поместив в неё архив и картинку с изображением кролика.

Теперь нам потребуется вызвать командную строку. Для это переходим в меню пуск и в поиске набираем cmd . Запускаем найденный файл, желательно от имени администратора.

Вводим путь к секретной папке, в которой хранится архив и картинка, нажимаем enter. Далее вводим команду copy /В Кролик.jpg + Папка-с-файлами.rar веселый-кролик.jpg, где
Кролик.jpg - имя файла с изображением нашего кролика.
Папка-с-файлами.rar - наш созданный архив.
веселый-кролик.jpg - созданное изображение с помощью данной команды, в котором зашифрована наши данные.
Внимание: не допускается писать имена файлов с пробелами, так что при создании архива, убедитесь, что имя указано без пробелов.


При открытии созданного файла, открывается картинка веселого кролика.

Но если открыть это же изображение с помощью активатора, то мы увидим наши скрытые файлы, которые можно сказать вшиты в наше изображение. А об этом, знаете только вы и никто не догадается, что в картинке хранятся еще и файлы.


О ставляйте своё мнение о данной статье, ну и конечно же задавайте свои вопросы, если у вас что-то вдруг пошло не так.
Спасибо за внимание!
Сегодня я расскажу вам, как скрыть папку в Windows 7. Для выполнения этой задачи существует несколько способов скрытия и все они простые. После прочтения этой статьи вы будете знать как минимум 2 способа, как это можно сделать.
Скрываем папку стандартными средствами Windows 7
Если вы не знакомы ни с одним способом, чтобы скрыть папку, то я советую вам именно этот метод, потому что он отличается от других простотой и быстротой, а также отсутствием необходимости устанавливать какие-либо дополнительные программы.
Для начала нужно задать свойство «Скрытый» для самой папки, которую вы хотите сделать невидимой для других . Кликаете правой клавишей мыши по иконке папки и щелкаете на пункт «Свойства». Откроется окно, в котором во вкладке «Общие», внизу, ставите галочку напротив надписи «Скрытый», как на картинке ниже.

Когда вы нажмете «ОК», то увидите, что иконка папки стала бледнее, чем обычно. Но это вы видите сейчас. Но если у вас не указаны настройки, чтобы видеть скрытые папки, то папка, которую вы сделали скрытой, вовсе исчезнет.

Как скрыть папку окончательно? Нужно зайти в меню «Панель управления» и выбрать пункт «Параметры папок». Если этого пункта нет, выберите вверху справа «Просмотр: Мелкие значки». Далее ищите во вкладке «Вид» поставьте галочку «Не показывать скрытые файлы, папки и диски» и кликните «ОК».

Когда это будет сделано, ваша папка с атрибутом «Скрытый» станет невидимой, а теперь я расскажу, как найти скрытую папку в этом случае. Всё, что вам нужно, это опять зайти в меню «Панель управления» и пункт «Параметры папок» и во вкладке «Вид», выбрать «Показывать скрытые файлы, папки и диски». На скриншоте выше данный пункт стоит ниже. Теперь вы сможете увидеть папку снова на том же месте, где она и была до этого. Если вы хотите снова сделать папку видимой, то опять зайдите в «Свойства» и уберите галочку «Скрытый», это всё, что нужно знать о том, как посмотреть скрытые папки.
Скрываем папки с помощью командной строки
Вопреки названию, этот вариант скрыть папку не менее простой. Для того, чтобы узнать, как это сделать с помощью командной строки, нужно сначала запустить командную строку, в которой можно задавать команды для Windows с помощью специальных наборов команд и параметров. Windows расшифрует команды и выполнит нужное действие. Нажимаем на меню «Пуск» и в строке поиска вводим cmd и нажимаем на появившуюся программу с таким же названием.

Теперь нужно ввести команду в открывшемся окне.
attrib +h «Адрес папки»
Адрес папки нужно заменить на ваш путь к папке, чтобы его узнать, нужно зайти в папку и один раз кликнуть по пустому месту верхней строки проводника. Появившийся путь нужно выделить и скопировать, тогда вы сможете вставить в командной строке путь без набора на клавиатуре, кликнуть правой кнопкой мыши по командной строке и выбрать «Вставить». Комбинация Ctrl+V здесь не работает, так что можно вставить адрес только с помощью мыши.
Нажимаете «Enter» и теперь вам нужно выбрать «Не показывать скрытые файлы и папки», как в предыдущем случае, чтобы папка была совершенно невидима. А также вы сможете сделать её видимой, как и в предыдущем случае. Теперь вы знаете, как можно скрывать папки и файлы, но чтобы сделать её видимой можно набрать команду:
attrib -h «Адрес папки» и нажать «Enter».
Вот мы разобрали еще один способ, как сделать видимыми скрытые папки.
Делаем невидимую папку на рабочем столе
Теперь я расскажу вам, как скрыть папку на рабочем столе и при этом не изменяя её свойства. Хотя вы можете сделать скрытие папки на рабочем столе способом, который описал выше. Для этого нужно поместить папку на рабочий стол, кликнуть по ней правой кнопкой мыши и выбрать «Свойства». В открывшемся окне во вкладке «Настройка» выбираете «Сменить значок».

Из всех значков выбираете прозрачный, жмете «ОК» и ещё раз «ОК».

Если этого не произошло, скопируйте папку с измененным значком на другой диск, удалите её на рабочем столе, а потом перенесите обратно и значок исчезнет. Теперь нужно убрать название. Для этого нажмите на иконку папки правой кнопкой мыши и нажмите «Переименовать». Сотрите название и наберите 255, одновременно нажимая «ALT». Это позволит задать имя папки пробел, а значит, название больше не будет видно.
Найти эту папку будет легко, только если вы знаете, что она существует, а остальные будут видеть только пустое место экрана!
Иногда требуется скрыть важную или конфиденциальную информацию от посторонних глаз. Причем нужно не просто установить пароль на папку или файл, а сделать их абсолютно невидимыми. Такая потребность также возникает в том случае, если пользователь желает спрятать системные файлы. Итак, давайте разберемся, как сделать неотображаемыми файл или папку.
Все способы скрытия файлов и папок на ПК можно разделить на две группы, в зависимости от того, что при этом будет использоваться: стороннее ПО или внутренние возможности операционной системы. Также следует заметить, что перед применением многих из этих способов следует проверить, чтобы возможность использования атрибута скрытия была настроена в самой ОС. Если при этом применение невидимости отключено, то следует изменить настройки в параметрах папок на глобальном уровне. Как это выполнить? рассказывается в отдельном материале. Мы же поговорим о том, как сделать невидимой конкретную директорию или файл.

Способ 1: Total Commander
Прежде всего, рассмотрим вариант с применением сторонней программы, а именно популярного файлового менеджера Total Commander .

Если отображение скрытых элементов в Total Commander отключено, то объекты станут невидимыми даже через интерфейс данного файлового менеджера.
Но, в любом случае, через Проводник Windows скрытые подобным образом объекты не должны быть видны, если правильно выставлены настройки в параметрах папок.
Способ 2: свойства объекта
Теперь давайте посмотрим, как спрятать элемент через окошко свойств, воспользовавшись встроенным инструментарием операционной системы. Прежде всего, рассмотрим скрытие папки.


Теперь посмотрим, как сделать скрытым отдельный файл через окно свойств, применив для указанных целей стандартные инструменты ОС. В целом алгоритм действий очень похож на тот, который был применен для скрытия папок, но с некоторыми нюансами.


Способ 3: Free Hide Folder
Но, как несложно догадаться, с помощью изменения атрибутов не составит труда сделать объект скрытым, но так же легко при желании можно отобразить его снова. Причем это свободно могут сделать даже посторонние пользователи, которые знают основы работы на ПК. Если вам нужно не просто спрятать объекты от посторонних глаз, а сделать, так, чтобы даже целенаправленный поиск злоумышленника не дал результатов, то в этом случае поможет бесплатное специализированное приложение Free Hide Folder. Данная программа сможет не просто сделать выбранные объекты невидимыми, но и защитить атрибут скрытости от изменений паролем.
- После запуска инсталляционного файла запускается приветственное окно. Щелкайте «Next» .
- В следующем окне требуется указать, в какую именно директорию жесткого диска будет инсталлировано приложение. По умолчанию это каталог «Программы» на диске C . Без веской необходимости лучше не менять указанное местоположение. Поэтому жмите «Next» .
- В открывшемся окне выбора группы программы опять жмите «Next» .
- В следующем окне запускается непосредственно процедура инсталляции Free Hide Folder. Жмите «Next» .
- Происходит процесс установки приложения. После окончания открывается окно, сообщающее об успешном завершении процедуры. Если вы хотите, чтобы программа была сразу запущена, проследите, чтобы около параметра «Launch Free Hide Folder» стоял флажок. Жмите «Finish» .
- Запускается окошко «Set Password» , где нужно в обоих полях («New Password» и «Confirm Password» ) дважды указать один и тот же пароль, который в будущем будет служить для активации приложения, а значит и для доступа к спрятанным элементам. Пароль может быть произвольным, но, желательно, максимально надежным. Для этого при его составлении следует использовать буквы в разных регистрах и цифры. Ни в коем случае в качестве пароля не используйте свое имя, имена близких родственников или даты рождения. В то же время, нужно убедиться, что вы не забудете кодовое выражение. После того, как пароль два раза введен, жмите «OK» .
- Открывается окно «Registration» . Сюда можно внести регистрационный код. Пусть вас это не пугает. Указанное условие не обязательно. Поэтому просто нажмите «Skip» .
- Лишь после этого происходит открытие основного окошка Free Hide Folder. Чтобы спрятать объект на винчестере, жмите «Add» .
- Открывается окошко «Обзор папок» . Переместитесь в ту директорию, где располагается элемент, который нужно спрятать, выделите данный объект и нажмите «OK» .
- После этого открывается информационное окно, в котором сообщается о желательности создания резервной копии, защищаемого каталога. Это уже дело каждого пользователя в отдельности, хотя, безусловно, лучше подстраховаться. Жмите «OK» .
- Адрес выбранного объекта отобразится в окне программы. Теперь он скрытый. Об этом свидетельствует статус «Hide» . При этом он скрыт также для поисковой системы Windows. То есть, если злоумышленник попытается отыскать каталог через поиск, то у него это не получится. Таким же образом в окно программы можно добавлять и ссылки на другие элементы, которые нужно сделать невидимыми.
- Чтобы произвести резервное копирование, о котором уже шла речь выше, нужно отметить объект и нажать на «Backup»
.

Откроется окошко «Export Hide Folder Data» . В нем требуется указать директорию, в которой будет размещена резервная копия в виде элемента с расширением FNF. В поле «Имя файла» впишите наименование, которое желаете ей присвоить, а затем жмите «Сохранить» .
- Чтобы сделать объект снова видимым, выделите его и нажмите «Unhide» на панели инструментов.
- Как видим, после этого действия атрибут объекта был изменен на «Show» . Это значит то, что теперь он снова стал видимым.
- Его в любой момент снова можно скрыть. Для этого отметьте адрес элемента и нажмите активную кнопку «Hide» .
- Объект и вовсе можно удалить из окна приложения. Для этого отметьте его и нажмите на «Remove» .
- Откроется окно, в котором спрашивается, действительно ли вы желаете удалить элемент из списка. Если вы уверены в своих действиях, то жмите «Да» . После удаления элемента, какой бы статус объект не имел, он автоматически станет видимым. При этом, чтобы при необходимости повторно его скрыть при помощи Free Hide Folder, придется снова добавлять путь, воспользовавшись кнопкой «Add» .
- Если вы хотите, изменить пароль для доступа к приложению, то щелкните по кнопке «Password» . После этого в открывшихся окнах последовательно введите актуальный пароль, а затем дважды то кодовое выражение, на которое вы желаете его сменить.













Безусловно, использование Free Hide Folder является более надежным способом скрыть папки, чем применение стандартных вариантов или Total Commander, так как для изменения атрибутов невидимости требуется знать пароль, установленный пользователем. При попытке сделать элемент видимым стандартным способом через окно свойств атрибут «Скрытый» будет попросту неактивным, а, значит, его изменение будет невозможным.

Способ 4: использование командной строки
Скрыть элементы в ОС Windows 7 можно также при помощи командной строки (cmd ). Указанный способ, как и предыдущий, не даёт возможность сделать объект видимым в окне свойств, но, в отличие от него, выполняется исключительно встроенными инструментами Windows.

Но, как мы помним, если понадобится снова каталог сделать видимым, обычным способом через окно свойств это сделать не удастся. Видимость можно вернуть с помощью командной строки. Для этого нужно просто вписать практически то же выражение, что и для придания невидимости, но только перед атрибутами вместо знака «+» поставить «-» . В нашем случае получаем следующее выражение:
attrib -h -s "D:\Новая папка (2)\Новая папка"

После ввода выражения не забудьте кликнуть Enter , после чего каталог снова станет видимым.
Способ 5: изменение иконки
Ещё один вариант сделать каталог невидимым предполагает достичь этой цели путем создания для него прозрачной иконки.


Данный способ хорош тем, что при его использовании не нужно заморачиваться с атрибутами. А, кроме того, большинство пользователей, если они будут стремиться отыскать на вашем компьютере скрытые элементы, вряд ли подумают, что был применен именно такой метод сделать их невидимыми.
Как видим, в Windows 7 существует множество вариантов сделать объекты невидимыми. Они осуществимы, как путем применения внутреннего инструментария ОС, так и путем использования сторонних программ. Большинство методов предлагает скрыть объекты, изменив их атрибуты. Но существует также менее распространенный вариант, при использовании которого каталог просто делается прозрачным без изменения атрибутов. Выбор конкретного способа зависит от удобства пользователя, а также от того, желает ли он просто спрятать материалы от случайных глаз, или хочет защитить их от целенаправленных действий злоумышленников.


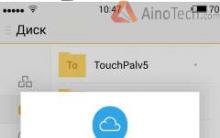
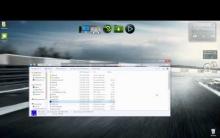
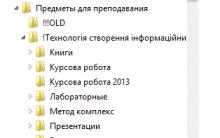
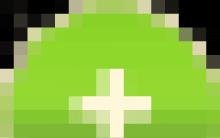




Коммуникации и связь в израиле Какую связь выбрать туристам
Одноклассники – социальная сеть: регистрация нового пользователя через логин и пароль: правила регистрации
Как бесплатно зарегистрироваться в социальной сеть одноклассники
Обновление ПО MegaFon Login SP-AI
Как увеличить свой доход на ютуб