Если вы перешли на данную страницу, значит вы решили переустановить Windows 7 и вам нужна помощь в установке. Ниже я детально рассажу вам все этапы, начиная с загрузки Windows на компьютер и заканчивая Активацией Windows и небольшим ознакомительным видео. И так приступим. Первое что вам нужно сделать – скачать сам образ Windows 7 их два типа 32х и 64х битная. Как понят какая битность вам нужна, очень просто в свойствах компьютера есть информация о вашем железе, нас интересует строка ОЗУ (установленная память). Если установлено 4 Гб и более вам нужна 64 битная версия, все что ниже 32ух разрядная.
Когда уже определились с разрядностью, переходим к загрузке образа Виндовс 7. Кликаем по зеленной кнопке «Скачать Windows 7 Максимальная» на компьютер загрузится торрент файл с названием ru_windows_7_ultimate_with_sp1_x86.iso.torrent. Запускаем его что бы перейти к загрузке через торрент программу. Если файл запросит открыть его через какую либо программу, значит uTorrent у вас не установлен. перейдите по ссылке для его загрузки.
Пока Винда в процессе скачивания, мы загрузим и установим программу UltraISO. С помощью неё мы запишем образ на диск или флешку.

После того как установили UltraISO и загрузился Виндовс приступим к записи на диск или флешку. Запускаем УльтраИСО и выполняем действия как на скриншоте:

Открываем образ программой и выполняем запись.



Ждем когда завершится процесс и закрываем окно программы. Теперь ваша флешка или диск готов запустится вне системы.
Ну что же теперь самое интересное, нам нужно указать компьютеру что бы он запустился с нашего носителя для этого нам нужно вызвать BOOT MENU. Обычно это клавиши DEL или F8 но есть исключения все зависит от производителя вашей материнской плате – ниже указанны кнопки с которых можно вызвать БУТМЕНЮ с различных материнских плат.

Если вы все сделали правильно, вы уведите типа такого меню с выбором загрузки, управление с помощью стрелочек и клавиши ENTER.

После выбора в БУТМЕНЮ начнется копирование файлов «loading in Windows file» для запуска установки Windows 7. В первом окне установки вы должны выбрать язык и нажать Далее.

В следующем окне нажимаем Установить.

Выбор типа установки нажимаем «Полная установка (дополнительные параметры)

И вот самое главное окно, выбор раздела на который будет произведена установка. Для правильной установки вы должны отформатировать диск C системный где находится ваша старая Виндовс. В идеале лучше его удалить и еще раздел где хранится MBR он обычно весит 100 Мб. Для этого выделите раздел и нажмите Удалить. Появится «Незанятое место на диске» Нажимаем «Создать» указываем размер диска или оставляем без изменения и нажимаем «Применить»

Теперь дело времени как только вы нажмете Далее начнется копирование файлов для установки Windows 7. Флешку или диск можно вытащить после первой перезагрузки и наблюдать процесс установки до момента когда появиться окно Выбора имя пользователя. Введите любое желаемое имя и нажмите Далее.

В окне ввода ключа продукта Windows, убираем галочку «Автоматически активировать Windows при подключению к Интернету» и нажимаем Далее.

Вот и весь не сложный процесс установки, перед вами появится привычный рабочий стол – значит что Windows 7 Максимальная установлена.
Еще один важный и обязательный процесс – активация Windows. На рабочем столе найдите ярлык с названием «Активатор» запустите его и выполните все как представлено ниже на скриншотах.
Наилучший способ избавиться от вирусов и постоянных сбоев в работе операционной системы - установит новую ОС. Чаще всего установка происходит посредством создания загрузочной флешки или с помощью диска с новой системой, но существуют несколько быстродействующих способов, которые помогут установить новый экземпляр windows не используя сторонних цифровых носителей.
Нижеприведенные варианты замены ОС подойдут пользователям персонального компьютера, у которых:
- Сломан, поврежден или отсутствует дисковод.
- Нет DVD-диска.
- Нет возможности воспользоваться Flash-носителем.
- Отсутствует внешний HDD диск.
Установка Windows через Hard Drive и командную строку компьютера
Hard drive - это жесткий диск (ЖД) персонального компьютера или ноутбука, который предназначен для хранения пользовательских файлов и программ. С помощью ЖД можно установить новую операционную систему.
Установка новой ОС происходит через командную строку на этапе включения компьютера. Такой вариант замены Ос позволит очистить все старые разделы диска и создать новые. Для того чтобы начать процесс замены операционной системы нужно скачать iso-образ нужной версии виндовс. Сделать это можно на официальном сайте Майкрософт или через торрент клиент. Образ будет скачен на компьютер в формате архива, его нужно распаковать на диск С. Далее следуйте таким указаниям:
- В процессе запуска компьютера удерживайте кнопку F8, Space или ESC (в зависимости от модели вашего компьютера). Через несколько секунд на экране должно появиться пользовательское меню дополнительных вариантов загрузки ОС.
- Следующим шагом нужно выбрать пункт «Устранения неполадок». Выбор осуществляется нажатием клавиши Enter.

- Далее появится окошко параметров восстановления системы. В нем нужно выбрать ввод через клавиатуру.
- Выберите пользователя компьютера из списка и введите пароль, если он установлен при входе в систему.
- Из предложенных вариантов установки нужно выбрать пункт «Командная строка».
- После открытия окна командной строчки следует набрать несколько команд. Ввод осуществляется через клавиатуру. Перейти к печати новой команды можно нажав Enter. Перейдите к диску, на котором находится установочный файл системы с помощью такой команды: «X:windowssystem32C:» (без скобок). Нажмите Ввод (Если файл установки находится не на диске С, замените букву в команде на нужную).
- Введите следующую команду: «>setup.exe» (без скобок).
- Через несколько секунд начнется установка новой ОС, которая ничем не отличается от установки с помощью диска или флешки.
Данный метод подходит для операционных систем Windows 7, Win 8/8.1, Windows 10.
Примечание: Следует обратить внимание на то, что установленная и скачанная ОС должны иметь одинаковую разрядность (32 или 64 бита).
Использование установочного образа системы и виртуального дисковода
Самый простой способ установки Виндовс - это скачивание образа системы из интернета. Процесс скачивания архива образа точно такой же, как и в предыдущем разделе статьи, однако, распаковывать его не нужно. Образ диска позволяет без использования дискового привода установить любую программу, игру, утилиту или операционную систему.

Пользователи OS Windows XP/7 должны обязательно установить дополнительное программное обеспечение для работы с образами. В более новых версиях виндовс работать с образами можно без использования дополнительного ПО (такие файлы распознаются, как архивы, чтобы установить образ его нужно открыть архиватором и запустить установочный файл).
Несколько советов по скачиванию образа ОС:
- Не качайте файлы с подозрительных сайтов и ресурсов.
- Воздержитесь от выбора различных модифицированных сборок ОС. Практически всегда они содержат множество вирусов и шпионского ПО, которое может украсть ваши личные данные, пароли или номера кредитных карт.
- Выбирайте только проверенные ресурсы (сайты компании Microsoft или специализированные утилиты по установке новой ОС).
В утилите для работы с образами создайте виртуальный диск с новой ОС (более подробно о самых популярных и надежных программах для создания виртуальных дисководов читайте в следующем разделе этой статьи). Для того чтобы создать новый диск, выберите в программе нужный iso-образ. Далее программа предоставит все необходимые инструкции. Процесс создания диска займет меньше минуты времени. Далее двойным щелчком нажмите на созданный диск, таким образом запустив окно установки ОС.
Программы для быстрого создания виртуального дисковода
Если Вы используете OS Windows XP/7, то следует выбрать программу для работы с виртуальными оптическими приводами. В списке ниже приведены самые популярные программы и их особенности:

- Daemon Tools. Одна из самых первых и популярных программ на рынке подобного программного обеспечения. Программа условно бесплатная -пользователям доступны Lite и Premium версии. Работа с существующими виртуальными дисками организована очень удобным образом, пользователь может быстро создавать и удалять диски. В бесплатной версии ПО, возможно создавать одновременно только 4 образа. Программа поддерживает форматы iso, img, dmg, vdf, mds,mdf.
- Программа отличается возможностью создавать большое количество виртуальных дисков одновременно. Также присутствует возможность записи на съемный компакт диск. С помощью данной программы пользователи смогут хранить все свои диски виртуально на случай, если физический диск будет поврежден. Также есть возможность скачивать образы с интернета и монтировать их для дальнейшей установки с помощью данной программы.
- ПО, которое работает исключительно с ISO образами. Образы монтируются быстро, а время выполнения сводится к минимуму. Доступна возможность конвертирования образов других форматов непосредственно в ISO.
- Утилита бесплатна и доступна для скачивания. Доступна функция самостоятельного создания образов дисков.
- Virtual CloneDrive. Программа с минимумом настроек, высокая скорость выполнения и чтения дисков. OS распознает созданный диск как физический CD/DVD-ROM.
Бесплатные обновления ОС
Компания Майкрософт регулярно предоставляет пользователям лицензионных версия ОС возможность бесплатного обновления до более новых версий программного обеспечения. Пользователи Windows 7 Home Edition могут обновиться до версии Professional или Premium через официальный сайт Microsoft.com или через центр обновлений, который находится в панели управления каждого компьютера. Установка нового ПО сводится к нажатию нескольких кнопок. В основном установка новой системы занимает от получаса до 120 минут, в зависимости от скорости работы центрального процессора компьютера или ноутбука.
Существует возможность бесплатно заменить Виндовс 7 на Виндовс 88.1. Следуйте инструкции, чтобы узнать о возможности обновления ОС:
- Скачайте помощник обновления от компании Майкрософт по ссылке
- Запустите его и дождитесь конца установки. Это займет несколько минут.
- Следуя инструкциям на экране, вы узнаете о том, с какой новой версией ОС совместима ваша система. Далее программа предложит скачать новое ПО и установить его.
Если современные модели ноутбуков уже давно не оборудуются дисководами, так как потребность них значительно уменьшается, то как установить Виндовс 7 без диска и без флешки ? Как только дело доходит до переустановки Виндовс многие начинают думать, что лучше бы он был. Но на самом деле, чтобы переустановить Виндовс вовсе не обязательно иметь дисковод, ведь установить новую операционную систему можно используя внешний флеш-накопитель и даже баз него.
Установить Виндовс 7 без диска или флешки можно, конечно же, не одним способом. Эти способы достаточно просты и понятны если в них разобраться. И так поехали.
1-ый способ : Установка Виндовс без внешних носителей с помощью утилиты «Откат системы»
Этот стандартный способ можно использовать если у вас есть какие-то проблемы с ОС. Утилита хорошо загружается и нормально реагирует на задаваемые команды. Откат системы предусматривает возвращение состояния Виндовс
к рабочему, то есть тому который был вначале.
Действия:
1 – Открываем «Пуск» –> «Панель управления» –> «Восстановление».
2 – Должно появится окно «Восстановление системы», чтобы продолжить работу и запустить мастер восстановления нажмите кнопку «Далее». После этого мастер предоставить Вам выбор точку восстановления Виндовс
7. Выберете вариант по дате нормальной работы ОС и нажмите кнопку «Готово», а далее опять продолжите работу с помощью «Далее».
Откат операционной системы в принципе окончен, всю остальную работу сделает сам мастер восстановления. Такой способ очень прост и понятный, к тому же он не изменяет информации, которая уже существует на устройстве.
2й способ : Установка Виндовс 7 без внешних носителей программой Recovery

Если есть проблемы с ОС, причем она не запускается, то эффективным решением будет использование Recovery .
Recovery — утилита, которая является встроенным модулем в большинстве ноутбуков современного производства. На разных моделях ноутбуков она может иметь немного отличающееся название, но назначение ее одно – вернуть версию Виндовс к заводской. То есть этот способ будет актуальным только для тех, у кого Виндовс 7 была официальной.
1 – Запуск установки Виндовс
. Для того, чтобы открыть утилиту Recovery
необходимо перезапустить систему и до начала ее загрузки нажать горячую клавишу. В разных моделях ноутбуков эта горячая клавиша отличается, это может быть F4, F8, F9, F11, Dell
и другие.
2 – У Вас появится программное окно утилиты Recovery
. На главном окне программа предоставляет Вам выбор действий над ОС. Выберите «Восстановление».
3 – Появится окно «Полное восстановление» в котором будет отображаться исходное состояние ПК, дата резервной копии, источник и др. Вам выбрать (в первом столбце) состояние ПК, которое необходимо вернуть, и нажать кнопку «Далее».
4 – Потом появится предупреждающие окно, которое сообщит о том, что вся информация з ПК будет удалена и запрос на подтверждение запуска восстановления ОС.
5 – И в конце появится окно, отображающее прогресс процесса восстановления Виндовс
7.
Инсталляция операционной системы на сегодняшний день не вызывает затруднений даже у неопытных пользователей при условии наличия необходимого носителя. Впрочем, бывают ситуации, когда невозможно воспользоваться ни диском, ни флешкой для выполнения данной операции. В этой статье мы приведем инструкцию по переустановке Windows 7 без использования физических установочных носителей.
Для того чтобы провести данную процедуру, необходимо обзавестись двумя программами и образом с дистрибутивом «семерки». О том, где найти нужный софт мы поговорим ниже, а образ можно добыть, введя в поисковой системе запрос вида «скачать Windows 7» .
Обратите внимание, что все действия необходимо выполнять из учетной записи, имеющий права администратора.
Шаг 1: Скачивание и установка программ
Для работы нам понадобятся две программы – Daemon Tools Lite и EasyBCD. Первая нужна для того, чтобы смонтировать образ и скопировать с него файлы, а вторая – для создания загрузочной записи. Подробно почитать о первой программе и скачать ее к себе на ПК можно на нашем сайте.
Нам требуется free-версия. Для ее получения после перехода на официальный сайт нажимаем «Загрузить» в соответствующем блоке.


На одном из этапов инсталлятор еще раз предложит определиться с версией.

В остальном инсталляция вполне стандартная, но с появлением диалоговых окон с предложением установить драйвера. Везде соглашаемся.

Следующая программа также имеет бесплатную редакцию. Чтобы ее загрузить, нужно перейти на страницу по ссылке ниже, прокрутить ее вниз и нажать кнопку «Register» .


После того как софт был скачан и установлен, его следует запустить и выбрать язык интерфейса. Сделать это нужно только один раз.

Шаг 2: Подготовка диска
Для продолжения операции нам потребуется создать на системном диске небольшой раздел для копирования файлов установщика.
- Кликаем правой кнопкой мыши по ярлыку «Компьютер»
на рабочем столе и выбираем пункт «Управление»
.

- Идем в «Управление дисками»
, выбираем системный том (обычно «С»), нажимаем по нему ПКМ и переходим к сжатию.

- На этом этапе необходимо определить размер образа, чтобы он поместился в новый раздел. Находим его, кликаем ПКМ и идем в «Свойства»
.

Смотрим, сколько места файл занимает на диске и для верности прибавляем к этому значению 500 мегабайт.

- В окне «Сжать С»
в поле «Размер сжимаемого пространства»
пишем получившееся число и жмем «Сжать»
.

- Теперь на диске 0 появилось нераспределенное пространство нужного объема. Снова нажимаем по нему правой кнопкой мыши и выбираем «Создать простой том»
.

- В окне «Мастера»
идем далее.

- Размер оставляем, как есть.

- Букву также не меняем.

- Для удобства присваиваем метку тому, например, «Install»
.

- Нажимаем «Готово»
, после чего раздел будет создан.

Шаг 3: Копирование файлов

Шаг 4: Создание загрузочной записи
- Запускаем программу EasyBCD и переходим на вкладку «Добавить запись»
. В блоке «Съемный\внешний носитель»
выбираем раздел «WinPE»
. В поле «Имя»
пишем «Install»
(здесь можно задать любое имя: так будет называться пункт в меню загрузки).

- Нажимаем кнопку обзора, указанную на скриншоте.

Идем в созданный ранее раздел (не в привод со смонтированным образом, это важно), переходим в папку «sources» и выбираем файл boot.wim . Жмем «Открыть» .

- Убеждаемся, что путь верный, и нажимаем зеленую кнопку с плюсом.

- Идем на вкладку «Текущее меню»
и видим нашу новую запись.

Шаг 5: Установка
Процедура установки операционной системы этим способом немного отличается от стандартной.
- Перезагружаем машину и стрелками выбираем установщик в загрузочном меню. В нашем случае это «Install»
. Нажимаем ENTER
.

- Настраиваем язык.

- Запускаем процесс соответствующей кнопкой.

- Принимаем условия лицензионного соглашения.

- Выбираем полную установку.

- В следующем окне нажимаем «Настройка диска»
.

- Выбираем по очереди разделы, кроме «Install»
, и жмем «Удалить»
.

Подтверждаем операцию кнопкой ОК .

- В результате останется только наш раздел с инсталлятором и «Незанятое место на диске 0»
. Выбираем его и нажимаем «Далее»
.

- Начнется процедура инсталляции системы.

Дальнейшие действия будут аналогичны стандартной установке. Они описаны в статье по ссылке ниже (с параграфа «Этап 3: Первичная настройка системы» ).
Заключение
В результате мы получаем девственно чистую «семерку». Не забудьте, что она нуждается в установке важных обновлений для оптимизации, поддержки новых программ и обеспечения безопасности.
Мы научились переустанавливать Виндовс без использования физических накопителей – дисков или флешек. Этот навык поможет выполнить процедуру в тех случаях, если по каким-либо причинам (вирусная атака или неисправности) нет возможности подключить съемный носитель. Главное условие успешного проведения операции – внимательность при подготовке. Не перепутайте, откуда «подгружать» boot.wim в программу EasyBCD: это должен быть созданный раздел, а не привод с образом Windows.
Данный дистрибутив проверен мной лично. Он абсолютно стабилен и самое главное — это не сборка, а абсолютно чистая копия. Если у вас не загружается компьютер, переустановка операционной системы, скорее всего сможет вам помочь.
Естественно Вам понадобится активировать Виндовс. Есть много различных активаторов, но одним из лучших я считаю Windows Loader.
Он бесплатен и позволяет получать официальные обновления от Microsoft.Для начала нужно скачать UltraISO, для записи оригинального образа Windows 7 максимальная, на флешку. Вы можете скачать всё необходимое с нашего сайта, через торрент.
Для установки Windows 7 максимальная Вам понадобится:
1.Скачать оригинальный, чистый образ с нашего сайта
2. — данный софт позволит записать образ с window на флешку или старый, добрый диск.
3. DriverPack Solution — позволит быстро и бесплатно скачать все необходимые драйвера.
4. Windows Loader — активатор, позволит использовать ОС бесплатно с полным функционалом.
4.Windows 7 Download Tool — .
5. Собственно сама флешка или диск, с необходимым количеством доступного места.
В чем отличие версии x64 и x86(x32)?
Все очень просто. Если на вашем ПК/ноутбуке больше 4‑х гигабайт оперативной памяти, смело устанавливайте x64, если меньше, то x86.
Узнать количество ОП, можно так:
1. Зайдите в «Мой компьютер»
2. Кликните правой кнопкой мыши, в любом свободном месте.
3. Нажмите «Свойства
«(данные моего ноутбука)
Как установить Microsoft Windows:
- Для начала нужно сделать загрузочную флешку. Об этом, .
- Включить компьютер/ноутбук в режиме запуска с флешки. .
- Следовать инструкциям на экране.
- Активировать Виндовс при помощи Windows Loader.
- Загрузить все необходимые драйвера и программы при помощи DriverPack Solution или Snappy Driver InstallerПроблем при установке быть не должно.
Важно!!!
Вы должны понимать, что при смене операционной системы (window), нужно отформатировать диск C. Поэтому заранее убедитесь, что на нем не осталось нужных файлов (фотографии, видео, программы). Также убедитесь, что на вашем компьютере есть хотя бы 2 гигабайта оперативной памяти, они нужны для стабильной работы системы. О том как это сделать, указано выше, в этой статье.


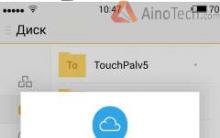
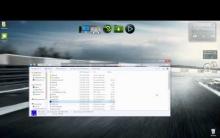
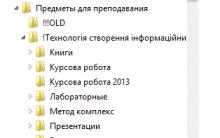
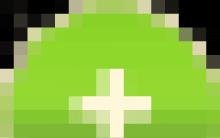




Коммуникации и связь в израиле Какую связь выбрать туристам
Одноклассники – социальная сеть: регистрация нового пользователя через логин и пароль: правила регистрации
Как бесплатно зарегистрироваться в социальной сеть одноклассники
Обновление ПО MegaFon Login SP-AI
Как увеличить свой доход на ютуб