Устанавливая операционную систему, а также при изменении файлов, перераспределении места между разделами, необходимо очистить жёсткий диск. Это довольно частая операция, выполняемая пользователями ПК. Если вы ещё не делали ничего подобного, то давайте разберёмся с теоретической частью вопроса.
Процесс форматирования, что это?
Разметка участков хранения информации, при которой некоторая ее часть удаляется, называется форматированием. Оно создает систему доступа к хранящейся информации и выполняется для:
- изменения одной файловой системы на другую;
- удаления файлов с дискового пространства.
На данный момент существует большое количество различных файловых систем. Они применяются на различном оборудовании, включая не только компьютеры, но и мобильные устройства. Для работы в последних версиях Windows используется файловая система NTFS.
Как отформатировать жесткий диск: подробное видео инструкция
Зачем удалять файлы с диска?
Форматирование выполняется для удаления файлов с жёсткого диска, а также для изменения одной файловой системы на другую.
Зачем чистить диск
В большинстве случаев к нему прибегают:
- перед установкой новой ОС;
- для создания установочного образа Windows, например, на флешке;
- по причине, необходимости очистки диска от файлов, в случае, если они не нужны.
Утилиты Windows для удаления файлов
Несмотря на большое количество программ для работы с диском ОС Windows имеет свой собственный набор утилит.
Рассмотрим, процесс форматирования дисков с помощью Windows:
- выбрать диск, который необходимо очистить;
- нажать правую клавишу мыши;
- выбрать пункт Форматировать;
- в появившемся окне выбрать файловую систему, размер кластера, а также способ форматирование;
- в качестве файловой системы, рекомендуется выставлять NTFS, а размер кластеров оставлять по умолчанию – 4096;
- после установки необходимых параметров следует нажать Начать.

Windows также включает более полный сервис для работы с винчестером.
Для того чтобы открыть данное меню следует выполнить следующее:
- нажать правой кнопкой мыши на Мой Компьютер;
- выбрать Управление;
- открыть пункт Управление дисками;
- в данном меню пользователь может выполнить различные операции, с жёстким диском.

Выполнить данную операцию можно с помощью командной строки:
- нажимаем сочетание клавиш Win+R;
- вводим cmd и нажимаем Enter;
- в командной строке прописываем команду format y:, где y – буква вашего диска, может быть, например, c или d;
- система попросит подтвердить операцию нажатием клавиши Y;
- после подтверждения система начнёт процесс очистки;
- по окончании появится данное сообщение


Если нужно из биоса форматировать раздел диска, придется, немного повозится. К сожалению, BIOS не имеет инструментов для данной цели, поэтому, следует использовать сторонний софт для выполнения данных операций.
Одной из самых распространённых, является Acronis Disk Director. Для работы с ней необходимо в операционке, создать загрузочный носитель, с файлами данной программы. Но прежде чем приступать к созданию загрузочного носителя стоит рассмотреть ещё один вариант – форматирование с помощью установщика Windows. Данное решение представляет собой более простой вариант, по сравнению, с Acronis Disk Director.

Для данного способа потребуется лишь диск или флешка с записанным установочным пакетом ОС Windows, а так же необходимо выполнить следующие действия:

Внимание! Буквы разделов дисков могут не совпадать. Для боле точного определения необходимого диска используйте команду wmic logicaldisk get deviceid, volumename, size, description.
Для создания загрузочного флеш-накопителя потребуется:

Алгоритм действий:
- вставляем флешку;
- устанавливаем и открываем программу;
- в приложении следует открыть раздел Средства и выбрать Мастер создания загрузочных носителей Acronis;
- нажимаем «Далее»;
- выбираем тип загрузочного носителя Windows PE;
- в следующем меню следует отметить необходимые компоненты для записи на флешку;
- после выбора, необходимо выбрать носитель, на который будет производиться запись, и нажать Далее. Флешку следует отформатировать в формат FAT 32 с помощью утилиты Windows;
- вы также можете создать образ для последующей записи на флеш-устройство или диск с помощью Ultra ISO.
Для загрузки флешки необходимо:

Как отформатировать внешний файловый накопитель в NTFS
Наиболее удобным методом форматирования является выполнение всех действий с помощью стандартных утилит ОС. Такое решение не предполагает дополнительных установок софта и создания загрузочных дисков.
Если же у вас не установлена ОС, то в таком случае следует использовать специальные программы, как например, Acronis.
Чтобы выполнить как ntfs:

Утилиты
Помимо стандартных у Windows существует разнообразные утилиты, используемые с той же целью. Из наиболее распространённых вариантов можно отметить следующие:

Какой программой в ntfs лучше всего форматировать накопители?
Каждая программа имеет свои особенности, но основное направление для всех утилит, остаётся одним – работа с дисками, включая, создание разделов, формирование в другие файловые системы и т. д. Поэтому их выбор – сугубо личный вопрос каждого пользователя.

Проблемы и их решение

- команда format - не может быть задействована для системного диска, если она находится в его среде;
- если ОС находиться в другом разделе НЖМД, ее нельзя удалить;
- настройками антивируса может быть закрыт доступ к разным разделам винчестера;
- разные приложения и вирусы могут блокировать доступ.
Если вышеописанные факторы вы убрали, но так и не удается запустить процесс, придется прибегнуть к специальным программам. Самый популярный инструмент – HDDscan, простой в установке, и, к тому же, бесплатный.

Алгоритм действий:
- скачать утилиту;
- открыть и установить;
- запустить на правах администратора;
- нажать на икону в виде сферы, расположенной в центре интерфейса;
- выбрать Surface tests;
- поставить галочку возле Erase;
- перейти во вкладку Add test;
- кликнуть мышкой по Scan;
- в правом, нижнем углу, записать данные ошибки;
- выставить опцию EraseWAITs в ON и еще раз выбрать Scan;
- повторяйте до тех пор, пока ошибка не уберется.
Также можно воспользоваться Acronis Disk Director. Если невозможно отформатировать переносной накопитель, с помощью данной программы, скорее всего он частично вышел из строя. А всю процедуру, иногда возможно выполнить, только с загрузочного носителя, то есть, не в операционной системе.
Как принудительно форматировать флешку?
Для очистки флеш-накопителей можно использовать HP USB Disk Storage Format Tool.

Как отформатировать защищённый от записи накопитель? Просто, сначала открыть командную строку и прописать в ней следующие команды:
- diskpart;
- list disk;
- select disk Z. Z - номер флешки, показывается выполнение предыдущей команды;
- attributes disk clear readonly;
- clean;
- create partition primary;
- format fs=ntfs;
- exit.
Windows включает утилиты, которые:
- предоставляют необходимый набор функций;
- имеют достаточно простой интерфейс, с которым будет легко работать начинающим пользователям.
Ж есткие диски (харды, винчестеры, HDD) – необычайно изнеженные устройства. Стоит немного встряхнуть, перегреть, косо посмотреть – и диск уже покрылся страшными «bad-блоками», которые грозят и ему, и всей информации на нем неминуемой смертью.
В ситуации дисковых сбоев важнее всего спасти ценные данные. Но что делать потом с их носителем? Можно ли использовать его в дальнейшем? Говорят, от всех подобных «болячек» помогает одно лекарство: низкоуровневое форматирование жесткого диска. Давайте-ка разберемся, что это за «пилюля» и когда возникает необходимость ее прописывать.
Что же это такое на самом деле
Н изкоуровневым форматированием (low level format) сегодня называют совсем не ту операцию, которой она является в действительности. По сути это один из этапов изготовления дисковых накопителей, и проводится он на фабрике.После разметки поверхность диска подвергается тщательному сканированию на выявление дефектов магнитного слоя (физически «битых» секторов), которые должны быть исключены из адресации. По результатам теста формируются лист дефектов и транслятор – таблица соотнесения исправных физических секторов логическим (пронумерованным). Это тоже является частью фабричного форматирования.
Очень давно всю эту процедуру можно было выполнить средствами BIOS домашнего ПК. Сегодня таких компьютеров и накопителей практически не осталось. Современные HDD не поддаются физической переразбивке без специального оборудования и софта, а низкоуровневым форматированием называют операцию «забивания» логического пространства нулями (без доступа к служебным областям, в которых хранится транслятор).
В результате такого форматирования:
- С винчестера удаляются вся информация (кроме служебной).
- Создается пользовательский дефект-лист с адресами плохих секторов, которые будут скрыты – исключены из последующих операций чтения и записи.
- Дефектные сектора замещаются «здоровыми» из резервной области (remap).
Какие проблемы помогает решить псевдонизкоуровневое форматирование
Операцию применяют:
- Для подготовки компьютера к передаче в чужие руки, чтобы новый владелец не смог восстановить файлы предыдущего.
- Для исправления , которые не удается убрать неразрушающими способами.
- Для лечения некоторых видов загрузочных вирусов.
Она эффективна:
- Если появление «битых» секторов не связано с неисправностью механических и электрических компонентов винчестера. Например, они образовались после кратковременного перегрева диска или внезапного отключения питания компьютера, и их количество не растет.
- Если дефектов относительно немного.
Пример обнаружения нескольких нестабильных секторов при сканировании харда утилитой HD Tune:
Она бесполезна:
- Если хард пострадал от падения, утопления, разгерметизации корпуса (гермоблока).
- Если он издает при включении скрежет, стуки, хрюканье и другие неестественные звуки или плохо определяется компьютером (периодически пропадает).
Основную площадь этого диска занимают нечитаемые сектора. Лечение домашним «низкоуровневым» форматированием, ему, скорее всего, не поможет:
Чем и как проводить «низкоуровневое» форматирование в домашних условиях
З абить поверхность жесткого диска нулями и заменить «битые» сектора нормальными сможет любая предназначенная для этого утилита. Даже созданная производителем винчестеров другой марки. Операции перезаписи и ремаппинга запускаются стандартным алгоритмом, который понимают все контроллеры дисков (окончательное решение о переназначении сбойных секторов принимает именно контроллер). Возможности использовать узкоспецифичные технологические команды у этих утилит нет, поэтому нанести устройству какой-либо вред они не в состоянии.Какая утилита справится с нужной вам задачей лучше всего? Не факт, что родная вашему харду сработает точнее, чем универсальная. Не помогла одна – запустите другую. Вреда от этого не будет, а польза – возможно, так как для исправления одного дефектного блока иногда нужно предпринять несколько попыток.
Разберемся, как провести «низкоуровневое» форматирование HDD с помощью трех бесплатных утилит.
Универсальный HDD Low Level Format Tool (HDDLLFT) для Windows
- Подключим проблемный диск к ПК под управлением Windows.
- Скачаем и установим приложение HDDLLFT . После установки выберем «Continue for free » (Продолжить бесплатно).
- Отметим в списке накопителей тот, который собираемся форматировать, и кликнем кнопку «Continue >>>».
- В следующем окошке перейдем в раздел «Low level Format » и нажмем «Format this device »

- Еще раз подтвердим операцию и дождемся ее окончания.
SeaTools for DOS для HDD Seagate
S eaTools for DOS выпущен в формате образа iso для записи на загрузочные DVD, флешки и дискеты. После запуска компьютера с такого носителя сразу открывается главное окно утилиты. Для удобства переключим ее на русский язык, отметим в списке проблемный накопитель, зайдем в меню «Дополнительные функции » (Advanced Features) и кликнем «Стереть всё » (Erase all).
Windows Data Lifeguard Diagnostics для винчестеров WD
W indows Data Lifeguard Diagnostics – одно из фирменных приложений Western Digital с функцией «низкоуровневого» форматирования дисков. Помимо него эту функцию поддерживают утилитыПредлагаю прежде чем приступить к изменению файловой системы посмотреть, какая файловая система используется в данный момент на USB хранителе. Для этого зайдите в "Мой компьютер "/ "Компьютер " / "Этот компьютер " (соответственно в Windows XP, Windows7, Windows8) нажмите правой кнопкой на флешке/ внешнем жестком диске и выберите "Свойства ". В окне свойств вы увидите файловую систему устройства.
Внимание!!!
Форматирование/ изменение файловой системы- процесс, который удаляет все файлы и папки на устройстве хранения, поэтому прежде чем приступить к этому процессу необходимо перенести все данные на другой носитель.
Форматирование/ изменение формата USB флешки или внешнего жесткого диска с помощью интерфеса Windows.
Для этого способа необходимо вставить USB хранитель в компьютер/ ноутбук открыть "Мой компьютер "/ "Компьютер " / "Этот компьютер " (соответственно в Windows XP, Windows7, Windows8). Нажать правой кнопкой на устройстве, которое необходимо отформатировать и выбрать "Форматировать ".

В окне форматирования, в строке Файловая система выбираете необходимую файловую систему (NTFS, FAT32, exFAT). Остальные параметры можно оставить по умолчанию. Нажмите кнопку "Начать ".

Появиться предупреждающее окно о том, что все папки и файлы с носителя будут удалены, нажимаем "Ок ".

Спустя несколько секунд появиться окно о успешно проведеном форматировании.

На этом процедуру изменения файловой системы USB устройств/ форматирование можно считать оконченной.
Форматирование/ изменение формата USB флешки или внешнего жесткого диска с помощью командной строки Windows.
Для этого способа необходимо запустить командную строку, для этого нажмите кнопку "Пуск
" или нажмите сочетание клавиш

Откроется строка командной строки. здесь мы должны воспользоваться командой FORMAT для форматирования USB устройства.
Синтаксис команды FORMAT:
FORMAT том
FORMAT том
FORMAT том
FORMAT том
FORMAT том
том
Определяет букву диска (с последующим двоеточием), точку подключения или имя тома.
/FS:файловая_система
Указывает тип файловой системы (FAT, FAT32, NTFS, или UDF).
/V:метка
Метка тома.
/Q
Быстрое форматирование. Перекрывает параметр /P.
/C
Только для NTFS: Установка режима сжатия по умолчанию для всех файлов, создаваемых на новом томе.
/X
Инициирует отключение тома, в качестве первого действия, если это необходимо. Все открытые дескрипторы тома будут неверны.
/R:редакция
только для UDF: Форматирование в указанной версии UDF (1.00, 1.02, 1.50, 2.00, 2.01, 2.50). По умолчанию используется редакция 2.01.
/D
Только UDF 2.50: Метаданные будут продублированы.
/A:размер
Заменяет размер кластера по умолчанию. В общих случаях рекомендуется использовать размеры кластера по умолчанию. NTFS поддерживает размеры 512, 1024, 2048, 4096, 8192, 16 КБ, 32 КБ, 64K. FAT поддерживает размеры 512, 1024, 2048, 4096, 8192, 16 КБ, 32 КБ, 64 КБ, (128 КБ, 256 КБ для размера сектора > 512 байт). FAT32 поддерживает размеры 512, 1024, 2048, 4096, 8192, 16 КБ, 32 КБ, 64 КБ, (128 КБ, 256 КБ для размера сектора > 512 байт). exFAT поддерживает размеры 512, 1024, 2048, 4096, 8192, 16 КБ, 32 КБ, 64 КБ, 128 КБ, 256 КБ, 512 КБ, 1 МБ, 2 МБ, 4 МБ, 8 МБ, 16 МБ, 32 МБ.
Файловые системы FAT и FAT32 налагают следующие ограничен на число кластеров тома:
FAT: число кластеров <= 65 526
FAT32: 65 526 < число кластеров < 4 177 918
Выполнение команды FORMAT будет немедленно прервано, если будет обнаружено нарушение указанных выше ограничений, используя указанный размер кластеров.
Сжатие NTFS не поддерживается для кластеров размером более 4096.
/F:размер
Указывает размер форматируемых гибких дисков (1,44)
/T:дорожки
Число дорожек на каждой стороне диска.
/N:секторы
Число секторов на каждой дорожке.
/P:раз
Обнуляет каждый сектор тома указанное число раз. Этот параметр не действует с параметром /Q
/S:состояние
Где "состояние" может принимать значения "enable" или"disable"
Устанавливая операционную систему, а также при изменении файлов, перераспределении места между разделами, необходимо форматировать жёсткий диск. Это довольно частая операция, выполняемая пользователями ПК. Если вы ещё не делали ничего подобного, то давайте разберёмся с теоретической частью вопроса.
Процесс форматирования, что это?
Разметка участков хранения информации, при которой некоторая ее часть удаляется, называется форматированием. Оно создает систему доступа к хранящейся информации.
Как правило, выполняться для:
- изменения одной файловой системы на другую;
- удаления файлов с жёсткого диска.
На данный момент существует большое количество различных файловых систем. Они применяются на различном оборудовании, включая не только компьютеры, но и мобильные устройства. Для работы в последних версиях Windows используется файловая система NTFS.
Видео: Как отформатировать жесткий диск
Зачем форматировать жесткий диск?
Форматирование выполняется для удаления файлов с жёсткого диска, а также для изменения одной файловой системы на другую.
В большинстве случаев к нему прибегают:
- перед установкой новой операционной системы;
- для создания установочного образа Windows, например, на флешке;
- по причине, необходимости отчистки диска от файлов, в случае, если они не нужны.
Форматирование инструментами Windows
Несмотря на большое количество всевозможных программ для работы с жёстким диском операционная система Windows имеет свой собственный набор утилит.
Рассмотрим, процесс форматирования дисков с помощью Windows:
- выбрать диск, который необходимо отформатировать;
- нажать правую клавишу мыши;
- выбрать пункт Форматировать;
- в появившемся окне выбрать файловую систему, размер кластера, а также способ форматирование;
- в качестве файловой системы, рекомендуется выставлять NTFS, а размер кластеров оставлять по умолчанию – 4096;
- после установки необходимых параметров следует нажать Начать.

Windows также включает более полный сервис для работы с жёсткими дисками.
Для того чтобы открыть данное меню следует выполнить следующее:
- нажать правой кнопкой мыши на Мой Компьютер;
- выбрать Управление;
- открыть пункт Управление дисками;
- в данном меню пользователь может выполнить различные операции, с жёстким диском включая форматирование.

Форматирование через командную строку
Выполнить данную операцию можно так же с помощью командной строки:
- нажимаем сочетание клавиш Win+R;
- вводим cmd и нажимаем Enter;
- в командной строке прописываем команду format y:, где y – буква вашего диска, может быть, например, c или d;
- система попросит подтвердить операцию нажатием клавиши Y;
- после подтверждения система начнёт процесс форматирования;
- по окончании появится данное сообщение


Форматирование HDD в Биосе
Если нужно из биоса форматировать раздел жесткого диска, придется, немного повозится. К сожалению, BIOS не имеет инструментов для форматирования жёсткого диска, поэтому, следует использовать сторонние программы для выполнения данных операций.
Одной из самых распространённых, является Acronis Disk Director. Для работы с ней необходимо в операционной системе, создать загрузочный носитель, с файлами данной программы. Но прежде чем приступать к созданию загрузочного носителя стоит рассмотреть ещё один вариант – форматирование с помощью установщика Windows. Данное решение представляет собой более простой вариант, по сравнению, с программой Acronis Disk Director.

Для данного способа потребуется лишь диск или флешка с записанным установочным пакетом операционной системы.
Для форматирования необходимо выполнить следующие действия:

Внимание! Буквы разделов дисков могут не совпадать. Для боле точного определения необходимого диска используйте команду wmic logicaldisk get deviceid, volumename, size, description.
Создание загрузочной флешки Acronis Disk Director
Для создания загрузочного флеш-накопителя потребуется:

Алгоритм действий:
- вставляем флешку;
- устанавливаем и открываем программу;
- в приложении следует открыть раздел Средства и выбрать Мастер создания загрузочных носителей Acronis;
- нажимаем далее;
- выбираем тип загрузочного носителя Windows PE;
- в следующем меню следует отметить необходимые компоненты для записи на флешку;
- после выбора, необходимо выбрать носитель, на который будет производиться запись, и нажать Далее. Флешку следует отформатировать в формат FAT 32 с помощью утилиты Windows;
- вы также можете создать образ для последующей записи на флеш-устройство или диск с помощью программы Ultra ISO.
Работа с загрузочной флешкой Acronis Disk Director
Для загрузки флешки необходимо:

Как отформатировать внешний жесткий диск в NTFS
Наиболее удобным методом форматирования является выполнение всех действий с помощью стандартных утилит операционной системы. Такое решение не предполагает установки дополнительных программ и создания дополнительных загрузочных дисков.
Если же у вас не установлена операционная система, то в таком случае следует использовать специальные программы, как например, Acronis.
Действия, описывающие как отформатировать жесткий диск как ntfs:

Утилиты
Помимо стандартной программы Windows существует разнообразные утилиты, используемые с той же целью.
Из наиболее распространённых вариантов можно отметить следующие:

Какой программой в ntfs лучше всего форматировать накопители?
Каждая программа имеет свои особенности, но основное направление для всех утилит, остаётся одним – работа с дисками, включая, создание разделов, формирование в другие файловые системы и т. д. Поэтому выбор программы – сугубо личный вопрос каждого пользователя, который зависит от его предпочтений.

Проблемы и их решение при форматировании
Как быстро без потери данных форматировать диск?
К сожалению, это невозможно. Вся хранящаяся информация будет удалена. Восстановить можно будет лишь часть данных.
Какой диск лучше: выносной или внешний?
Форматирование внешних дисков выполняется так же, как и для обычного жёсткого диска. При данном процессе будет удалена вся информация, включая windows, после выполнения диск получается, как новый без windows.

Невозможно отформатировать жёсткий диск
Если вы все сделали по инструкции, а результата не добились, не стоит бить тревогу. Это не всегда значит что-то плохое.
- команда format — не может быть задействована для системного диска, если она находится в его среде;
- если операционная система находиться в другом разделе НЖМД, ее нельзя удалить;
- настройками антивирусной программы может быть закрыт доступ к разным разделам винчестера;
- разные приложения и вирусы могут блокировать доступ.
Если вышеописанные факторы вы убрали, но так и не удается отформатировать жесткий диск, придется прибегнуть к специальным программам. Самый популярный инструмент – HDDscan, простой в установке, и, к тому же, бесплатный.

Алгоритм действий:
- скачать утилиту;
- открыть и установить;
- запустить на правах администратора;
- нажать на икону в виде сферы, расположенной в центре интерфейса;
- выбрать Surface tests;
- поставить галочку возле Erase;
- перейти во вкладку Add test;
- кликнуть мышкой по Scan;
- в правом, нижнем углу, записать данные ошибки;
- выставить опцию EraseWAITs в ON и еще раз выбрать Scan;
- повторяйте до тех пор, пока ошибка не уберется.
Также можно воспользоваться программой Acronis Disk Director. Если невозможно отформатировать переносной жесткий диск, с помощью данной программы, скорее всего жёсткий диск частично вышел из строя. А всю процедуру, иногда возможно выполнить, только с загрузочного носителя, то есть, не в операционной системе.
Как принудительно форматировать флешку?
Для форматирования флеш-накопителей можно использовать программу HP USB Disk Storage Format Tool
- предоставляют необходимый набор функций;
- имеют достаточно простой интерфейс, с которым будет легко работать начинающим пользователям.
Внешний винчестер является компактным устройством, который обеспечивает возможность хранения копий данных, перенос большого объема информации с одного устройства на иное. Достоинство внешнего HDD заключается в использовании USB-интерфейса, что позволяет удобное подключение устройства к любому планшету, ноутбуку и ПК. Остальные его параметры похожи на обычный компьютерный жесткий диск.
Несмотря на наличие преимуществ обычных винчестеров, в устройстве есть и недостатки. При работе с внешним HDD у пользователей может быть следующая проблема: невозможен доступ к диску и требуется его форматирование. Давайте рассмотрим причины данной проблемы и как с ней справиться.
Чтобы организовать и хранить информацию на любом типе накопителей (внешний жесткий диск, флешка, винчестер), требуется применять набор специальных правил, определяемые местом и способом хранения. Это определенный набор программных средств, обеспечивающий доступ к информации в удобном виде для различных приложений. Наиболее популярной сейчас стала файловая система NTFS. Ее применяют и на внешних жестких дисках.
Повреждение или отсутствие файловой системы
При просмотре сведений про внешний диск, к которому запрещен доступ и при необходимости его форматирования, можно увидеть, что вместо файловой системы NTFS стала RAW. Это обозначает отсутствие и повреждение на диске файловой системы. Зачастую сами данные остаются неповрежденными.
Не все пользователи знают, что кроме записанных файлов, на HDD находятся специальные файловые идентификаторы. В них содержится информация про тип файла, его размеры и иные атрибуты. Данный способ по организации хранения информации допустимо сравнивать с таблицей. Там есть ключ и сами данные, а доступ к ним можно получить при использовании определенного идентификатора. При исчезновении столбца с ключами доступ к конкретной информации получить будет достаточно сложно. Это происходит в случае повреждения дисковой файловой системы.
Варианты решения проблемы, когда не открывается внешний жесткий диск
Наиболее простым способом для возврата файловой системы на внешний диск будет использование стандартного типа команды CHKDSK:
- Осуществляется запуск командной строки (нажать Windows+R, в появившемся поле ввести «cmd» и нажать на «Выполнить»).
- Появиться консоль, в которой написать команду «CHKDSK disk_name: /f». В месте disk_name укажите имя внешнего диска, у которого файловая система RAW.
- Данный способ справляется с несерьезными повреждениями в файловой системе. Присутствует риск потери некоторых данных.
Есть приложения, которые обеспечивают восстановление на диске файловой системы. К наиболее популярному относится GetDataBack. Утилита восстанавливается без потерь все данные.
Если данные два способа не подействовали, а внешний диск все не открывается и просит провести форматирование, то необходимо осуществить форматирование жесткого диска. Быстрое форматирование не приведет к потере данных. На диске останется информация в виде нулей и единиц, но к ней доступ теряется. Существуют приложения, которые помогают восстановить данную информацию. Обычное форматирование полностью удаляет информацию, но решает проблему с доступом к внешнему жесткому диску.
Форматирование при помощи Windows
Требуется выполнить следующие действия:
- Подключение внешнего жесткого диска к компьютеру и открытие окна «Мой компьютер».
- После определения жесткого диска системой и его появления в окне «Мой компьютер», нужно открыть контекстное меню внешнего диска и выбрать пункт «Форматировать».
- Затем откроется окно, где показаны настройки форматирования диска. Здесь требуется выбрать файловую систему, указать название диска и включить функцию быстрого форматирования.
Лучше выбирать файловую систему именно NTFS. В FAT есть большое количество ограничений, а при современных условиях она стала откровенно устаревшей. Использование функции быстрого форматирования осуществит запись чистой файловой системы без физического удаления файлов с внешнего диска.
При отключении функции быстрого форматирования, данный процесс может продлиться несколько часов. По усмотрению устанавливается метка тома. После настройки требуемых параметров, нужно нажать на кнопку «Начать». Затем открывается окно, где пишется предупреждение про удаление всех имеющихся данных на форматируемом диске. После завершения процесса форматирования, внешний диск будет снова открываться и доступным к использованию.
Форматирование через командную строку
Можно отформатировать внешний жесткий диск при помощи командной строки. Для этого подключается диск и запускается командная строка Windows.
Производится форматирование дисков командой FORMAT. Для поиска всех параметров, которые принимает данная команда, достаточно ввести «FORMAT /?».
Для проведения форматирования внешнего жесткого диска, необходимо провести выполнение команды FORMAT со следующими параметрами:
- /Q – включает функцию быстрого форматирования.
- /V:MyDisk – указывает название диска. Можно использовать любое другое название вместо MyDisk.
- /FS:NTFS – форматирование с применением файловой системы NTFS.
Чтобы отформатировать внешний жесткий диск, можно использовать такую итоговую команду: FORMAT X: /FS:NTFS /V:MyDisk /Q. Здесь буква Х обозначает имя используемого внешнего диска. Во время форматирования при помощи командной строки важно не перепутать диски.
При процессе форматирования диска с использованием командной строки не выводятся никакие дополнительные предупреждения, поэтому требуется быть осторожным.
Форматирование через Управление дисками
ОС Windows имеет удобный инструмент, который называется «Управление дисками». К его функциям относится форматирование дисков, создание и удаление разделов, а также выполнение иных операций. Для получения доступа к данному инструменту нужно открыть меню «Выполнить» и ввести команду «diskmgmt.msc».
После открытия окна, для форматирования внешнего жесткого диска выполняются такие действия:
- Поиск внешнего жесткого диска и открытие его контекстного меню (правая кнопка мышки).
- Выбор в контекстном меню пункта «Форматирование».
- Пользователю показывается предупреждение про удаление с этого диска всех данных. Для запуска форматирования нужно нажать на кнопку «Да».
Внешние жесткие диски очень удобные и полезные устройства. Если возникает ситуация, когда не открывается внешний жесткий диск и просит провести форматирование, то решить проблему можно самостоятельно. Достаточно следовать инструкциям, которые приведены выше в статье. Для предотвращения случаев с потерей информации, можно осуществить копирование важных данных на иные носители информации.


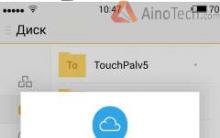
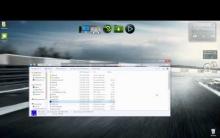
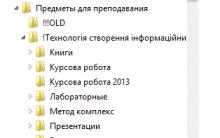
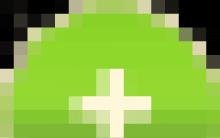




Коммуникации и связь в израиле Какую связь выбрать туристам
Одноклассники – социальная сеть: регистрация нового пользователя через логин и пароль: правила регистрации
Как бесплатно зарегистрироваться в социальной сеть одноклассники
Обновление ПО MegaFon Login SP-AI
Как увеличить свой доход на ютуб