Автоматическое обновление – важная функциональная особенность любой операционной системы. Благодаря ей компьютер вовремя получает важные апдейты, делающие систему более стабильной и безопасной. В Windows 7 функция активирована изначально. Это значит, что при наличии связи с серверами Microsoft, служба обновлений проверяет наличие свежих пакетов, загружает их и устанавливает. Обычно все процессы протекают фактически незаметно для пользователя, но, когда появляются постоянные предложения обновиться до 10-ки, это уже перебор.
Теоретически отключать автоматическую загрузку обновлений не стоит. Она полезна, потому как закрывает бреши в безопасности, оптимизирует работу ОС, добавляет в нее новые возможности (касаемо «десятки»). Также существует перечень поводов, по которым службу автообновления, следует отключить:
- Пользователю не нравится, что во время обновления падает скорость интернета и/или подолгу нельзя выключить ПК.
- На компьютере дорогой или лимитированный беспроводной интернет.
- Проблемы после запуска обновлённой ОС.
- Сбои в процессе инсталляции пакетов обновлений.
- На системном томе недостаточно места для увеличения объема Windows 7, растущего с каждым апдейтом.
Виды
Все же перед тем, как отключить обновление Windows 7, подумайте, действительно ли это нужно. Помимо деактивации службы, её можно перевести в следующие режимы работы.
- Полностью автоматический – операции протекают без вмешательства пользователя, лишь уведомляя последнего о завершении установки пакетов.
- Поиск и загрузка свежих исправлений по расписанию, а инсталляцию пакетов осуществляет пользователь.
- Автоматическая проверка с уведомлением пользователя о наличии обновлений.
- Самообновление выключено. Всё осуществляется в ручном режиме.
Параметры выбираются в компоненте «Центр обновлений».
Способы отключения
Настройки любой Windows хранятся в её реестре. Получить доступ к ключу, отвечающему за настройки центра обновления, можно несколькими простыми и парой более сложных путей. Рассмотрим их все.
Изменение параметров Центра обновлений
Начнём с того, что настроим работу службы под себя. Для доступа к интерфейсу конфигурации нужно открыть «Центр обновлений» одним из приведённых способов.
Система
- Через контекстное меню Моего компьютера вызываем его «Свойства».
- В левом вертикальном меню кликаем по соответствующей ссылке, расположенной внизу окна.
- Идём в «Панель управления».
- Открываем раздел «Система, безопасность».
- Вызываем одноимённый элемент.
Если элементы панели управления визуализируются в виде иконок, а не категорий, ссылка на элемент будет отображаться уже в главном окне.
- Итак, после попадания в нужное окно кликаем «Настройка параметров».
- Перемещаемся в секцию «Важные обновления» и выбираем подходящий вариант из выпадающего списка.
Полностью выключить получение апдейтов на компьютере с Windows 7 поможет только остановка сервиса.
Отключаем службу
Управление службами в «семерке» происходит посредством:
- прямого редактирования ключей реестра, что очень неудобно;
- посторонних программ для настройки ОС (пропустим этот вариант);
- оснастки консоли MMC;
- конфигурации системы;
- командной строки;
- редактора групповых политик (присутствует в Windows 7 Максимальная, Корпоративная).
Удаление сервиса из автозапуска
Отключение обновлений быстрее всего осуществляется через системный конфигуратор.
- Выполняем «msconfig» в окне командного интерпретатора, который откроется после зажатия клавиш Win +R или клика по кнопке «Выполнить» в пуске.
- Идём во вкладку «Службы».
- Находим «Центр обновления Windows» (может быть Windows Update) и убираем стоящий возле неё флажок.
- Сохраняем новые настройки.
До завершения текущего сеанса служба будет работать, исправно выполняя возложенные на неё задачи. Для применения новой конфигурации Windows 7 необходимо перезагрузить.
Воспользуемся оснасткой консоли MMC
Одноимённая оснастка системной консоли предоставляет доступ к управлению всеми сервисами на ПК. Запускается она так.
- Открываем контекстное меню каталога «Мой компьютер».
- Вызываем команду «Управление».
- В левом вертикальном меню разворачиваем пункт «Службы и приложения». Далее кликаем по ссылке «Службы».
Более простым вариантом вызова этого же окна будет запуск команды «services.msc» через диалог «Выполнить».
- Пролистываем список сервисов в самый конец и открываем «Свойства» службы центр обновления Windows.
- В выпадающем списке «Тип запуска» выбираем «Отключена» вместо «Автоматически», дабы распрощаться с автоматическим обновлением навсегда. Если нужно отключить сервис сейчас, обязательно кликаем «Остановить». Сохраняем новые параметры кнопкой «Применить» и закрываем все окна.
Для применения настроек ПК в перезагрузке не нуждается.
Редактор групповой политики
Настроить любой системный параметр поможет ещё одна оснастка консоли MMC, именуемая редактором групповой локальной политики.
В домашней редакции «семерки» он недоступен!
- Запускается инструмент путём запуска команды «gpedit.msc» через окно «Выполнить».
- В подразделе «Конфигурация ПК» разворачиваем ветку «Административные шаблоны».
- Открываем «Компоненты Windows» и ищем центр обновления.
- В правой части окна находим параметр, название коего начинается с «Настройка автообновления».
- Вызываем его настройки.
- Перемещаем чекбокс в положение «Отключить» и кликаем «ОК» для закрытия окна с сохранением изменений.
Воспользуемся командной строкой
Через командную строку выполняются все те же операции, что и при помощи графического интерфейса, и даже больше, но в текстовом режиме. Главное, знать их синтаксис и параметры.
За вызов командной строки отвечает команда «cmd».
- Открываем командный интерпретатор и выполняем её.


Обновление ПО компьютера - процесс важный. Но иногда в нем теряется всякий смысл. Сегодня мы попытаемся разобраться, как отключить Данная служба, по мнению многих пользователей, вреда приносит больше, чем пользы. Ведь ни для кого не секрет, что иногда в компьютер устанавливаются файлы, нарушающие работу системы. Исправляются данные ошибки с огромным трудом. Иногда даже сделать это можно только с помощью переустановки операционной системы. Так что придется подумать хорошенько, как выключить обновления Windows 7 и вообще избавиться от некоторых уже установленных файлов.
Службы
Вариантов развития событий можно предложить несколько. Первый, пожалуй, самый сложный. Точнее, он просто нестандартный. И начинающему пользователю с ним справиться будет не так уж и легко. Дело все в том, что 7" находится в разделе "Службы", и, чтобы избавиться от данного процесса, придется заглянуть сюда.
Зайдите в "Панель управления". Там стоит заглянуть в папку "Система и безопасность", "Администрирование", а затем нажать на "Службы". В появившемся окошке просмотрите весь список запускаемых приложений и процессов. Тот, что нужен нам, как правило, находится в самом низу.
Как отключить центр обновления "Виндовс 7"? Для начала отыщите соответствующую строку в службах системы и дважды щелкните по ней. У вас появится окно с выбором параметров. Стоит выставить "Отключена" в типе запуска. После нажмите на "Остановить". И только потом можно щелкнуть по "Ок". Действие завершено.
Отключить проверку
В принципе, зачастую пользователи просто выбирают более простой вариант развития событий. Достаточно отключить автоматическую проверку обновлений, чтобы избавить себя от лишних проблем. С данной задачей способен справиться даже начинающий пользователь.

Как а точнее, центр, отвечающий за данный процесс? Зайдите в него при помощи системного трея, а затем перейдите в "Настройку параметров". У вас появится окно, в котором можно будет выбрать тип проверки всех обновлений. Там вы увидите две графы - "Важные" и "Рекомендуемые". Как отключить центр обновления "Виндовс 7"? Просто в первом случае выставите параметр "Не проверять" (он помечен красным щитом и подписью "Не рекомендуется"), а во втором - снимите галочку. Можно подтвердить свои действия. Проблема решена. Автоматически программа больше не будет работать. Все обновления можно загрузить вручную при самостоятельной проверке или вообще забыть о данном приложении. Как видите, ничего сложного в этом нет.
Отмена установленного
Правда, далеко не всегда приходится полностью отказываться от центра обновления "Виндовс 7". Иногда достаточно избавиться от некоторых потенциально опасных для системы файлов, которые уже были установлены. Но как отменить обновление Windows?
Сделать это довольно легко и просто. Зайдите в "Центр обновления" и выберите там "Просмотр журнала обновлений". В появившемся окошке, в самом верху, появится надпись "Установленные обновления". Теперь следует нажать сюда. И тогда вы попадете в службу, где можно будет избавиться от всех установленных файлов. Как раз это нам и нужно.

Теперь все, что потребуется, - это отыскать нужные файлы обновлений, а затем выделить их. Нажмите на правую кнопку мышки, после чего выберите в появившемся списке команду "Удалить". Согласитесь с предупреждением и нажмите на "Ок". Несколько минут ожидания - и все проблемы будут решены. Далее не забудьте отключить проверку обновлений. Просто запретите ее, иначе результат от процесса окажется почти бесполезным.
Пиратская версия
Правда, есть и еще один довольно интересный и простой способ решения вопроса. Вы задумались, как отключить центр обновления "Виндовс 7" раз и навсегда, да еще и не планируете в принципе пользоваться им в будущем? Тогда можно просто поставить себе пиратскую версию операционной системы. Там, как правило, данная служба в принципе отключена. Или же она вовсе отсутствует.
По правде говоря, именно этот вариант привлекает многих пользователей. Особенно тех, кто вообще привык пользоваться нелицензионными операционными системами. Сборщики установщиков стараются избавить публику от многих проблем. Поэтому в некоторых центр обновления не вписан в перечень имеющихся системных служб. Не самый честный и легальный вариант развития событий, но он имеет место быть. И, как уже было сказано, пользуется данный подход огромным спросом.

Итоги
Вот мы и разобрались с вами, как отключить центр обновления "Виндовс 7". Как видите, вариантов несколько. Это или полное отключение приложения, или работа с настройками программы, или удаление уже имеющихся "опасных" файлов с изменениями конфигурации центра. Кроме того, есть еще и вариант установки операционной системы без данной службы.
Какой именно подход выбирать - решайте сами. Во всяком случае помните, что не стоит сразу же выбирать метод "пиратства". В таких операционных системах и без того очень много ошибок и неполадок. Лучше воспользоваться какими-то более честными приемами.
Всем привет! Совсем недавно я опубликовал статью , теперь предстоит изучить и показать различные возможности и функции этой операционной системы. Для начала я хочу рассказать Вам для чего нужно обновление Windows и в каких случаях его следует отключать.
Не нашел подходящей картинки, держите обоину 😉
Обновления Windows служат для исправления найденных уязвимостей в системе, иногда для увеличения производительности, оптимизации, в общем штука нужная, но и без нее можно обойтись. Я думаю Америки я никому не открою, если скажу что огромная часть русскоязычного интернета выходят через 3G модемы. Скорость такого соединения с сетью обычно очень мала, особенно вечером, когда толпа народа лезет вконтакт чтобы послушать музыку, поставить лайки фоткам или посмотреть очередную экранку 😉
Обновления Windows как правило имеют приличный объем (особенно если мы только что поставили ОС с диска годичной давности) и их закачка потребует внушительное время. Именно поэтому приходится отключить автоматическое обновление Windows 7 , да и мне кажется лучше самому выбрать время когда его закачать и установить 😉
Для того чтобы отключить автоматические апдейты нам нужно зайти в панель управления Windows (ПУСК => ПАНЕЛЬ УПРАВЛЕНИЯ)

Вход в панель управления Windows
В панели управления выбираем пункт «СИСТЕМА И БЕЗОПАСНОСТЬ» , которая отвечает и за закачку исправлений и за брандмауэр и прочие интересные вещи, о которых мы еще поговорим более подробно…

Система и безопасность (Панель управления)
Находим «Центр обновления Windows» и жмем ВКЛЮЧЕНИЕ ИЛИ ОТКЛЮЧЕНИЕ АВТОМАТИЧЕСКОГО ОБНОВЛЕНИЯ

Центр обновления Windows (Панель управления)
Выбираем параметр «Не проверять наличие обновлений» и жмем кнопку ОК

Отключенные параметры обновления Windows
На этом собственно и все, как отключить автоматическое обновление Вин 7 мы разобрались, однако есть один нюанс: теперь ОС будет постоянно напоминать нам что обновления отключены и система в угрозе. Чтобы нас не отвлекали от работы постоянные напоминания (ну мы же в курсе что сами отключили) зайдем в центр поддержки, который отвечает за все сообщения системы безопасности.

Центр поддержки Windows (Панель управления)
Выбираем «Настройка центра поддержки»

Настройка центра поддержки Windows (Панель управления)
Убираем галку возле «Центр обновления Windows» и жмем ОК

Отключаем напоминания центра поддержки об обновлениях
Теперь все, центр обновлений Windows отключен и нас не донимают надоедливые сообщения безопасности.
P.S. Обновлять или не обновлять — решать Вам, почти все мои знакомые сидят с отключенным центром обновлений, да и бывали случаи, когда процесс обновления убивал ОС…
Вконтакте
На всех версиях операционной системы Windows предусмотрены обновления, так как они дополняют систему, исправляют возможные ошибки и совершенствуют производительность. Безусловно, такие обновления не навредят вашему компьютеру, они нужны и должны быть загружены, однако бывают случаи, при которых пользователям лучше отказаться от обновлений вовсе. На примере Windows 7 можно выделить такие причины: у вас пиратская версия системы и обновления блокируют её, на вашем компьютере слишком мало памяти и обновления не поместятся на него физически, у вас очень плотный график и вы работаете с компьютером, а автоматические обновления тормозят вашу работоспособность. При этом вы можете выбрать: отключить обновления совсем либо отменить только автоматические. В данной статье будет рассмотрено оба способа.
Как отключить обновление Windows 7 полностью
Данная инструкция отменяет обновления на вашем компьютере вовсе: система не будет выполнять поиск обновлений, загружать их. Если вы хотите, чтобы обновления всё-таки загружались, но их установка оставалась на ваше усмотрение, то лучше отдайте предпочтение второй инструкции ниже. Если вам не нужны обновления, то приступите к этой.
- Зайдите в Панель управления через Пуск.
- Поставьте сортировку значков “Крупные значки”. Найдите пункт “Администрирование” и выберете его.


- Среди всех служб и системных параметров, вам нужен пункт “Службы”. Запустите его, дважды щелкнув.


- Практически в самом низу списка вы обнаружите строку “Центр обновления Windows”. Именно здесь вы можете отключить системные загрузки обновлений и их установку. Дважды нажмите на эту службу.


- В появившемся окне в строке “Тип запуска” выберете значение “Отключена”.
Теперь кликните “Остановить” на следующей строке и закройте окно, нажав “Применить”. - Обновления на вашем компьютере отключены.


Как убрать автоматические обновления на Windows 7
Весьма удобный способ, так как он позволяет вам самостоятельно выбирать время загрузки и установки обновлений Виндовс.
- Снова зайдите в Панель управления уже известным вам способом. Сортировку поставьте “Категория”. Нажмите на раздел “Система и безопасность”.


- Найдите взглядом вкладку “Центр обновления Windows”, в нем будет находиться несколько разделов ниже. Среди них нажмите на “Включение и отключения автоматического обновления”.


В выпадающем списке вы можете выбрать подходящий вам пункт:
- Автоматически их загружать, но спрашивать вас о времени установки.
- Спрашивать вас и о загрузке, и об установке.
- Не обновлять систему.


- Выбрав пункт, уберите галочку в графе “Рекомендуемые обновления” и нажмите “Ок”. Обратите внимание, что вы должны находиться в административной учетной записи.
- Теперь обновления в Windows 7 отключены и настроены по вашему усмотрению.


Как отключить обновление Windows 10? Наверняка практически каждый пользователь уже слышал о Windows 10 и том, что это будет последняя операционная система Microsoft. Теперь ОС будет лишь получать обновления, как незначительные, так и довольно серьезные.
Многие пользователи при переходе на Windows 10 столкнулись с различными недочетами и багами, но случалось так, что после обновлений все становилось еще хуже. Даже на данный момент система еще не стабильна и вот, поймав удачную сборку пользователь хочет отключить обновления до лучших времен. Так как отключить автоматическое обновление Windows 10?
Как отключить центр обновления Windows 10
В отличие от Windows XP, Vista, 7 и 8, где пользователь может настраивать «Центр обновлений», Microsoft в своем последнем творении лишили пользователей такой возможности. Учитывая замысел подачи нового продукта это решение вполне можно считать логичным и правильным, однако на данный момент качество обновлений оставляет желать лучшего.
Несмотря на эту политику обновления все же можно отключить. Для этого необходимо выполнить следующие действия (это универсальный способ для всех редакций, как Pro, так и Home).
- Нажмите на клавиатуре сочетание клавиш Win+R;
- В открывшемся окне введите msc , чтобы открыть окно служб;
- В Службах найдите пункт «Центр обновления Windows» и щелкните по нему два раза;
- Во вкладке «Общие» Вы увидите пункт «Состояние», нажмите «Остановить».
- В пункте «Тип запуска» поставьте значение «Отключена», затем нажмите «Применить»;
- Перезагрузите компьютер.

|


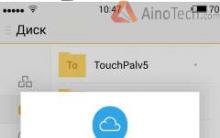
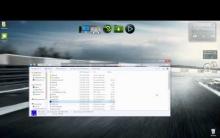
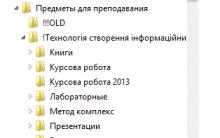
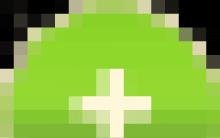




Коммуникации и связь в израиле Какую связь выбрать туристам
Одноклассники – социальная сеть: регистрация нового пользователя через логин и пароль: правила регистрации
Как бесплатно зарегистрироваться в социальной сеть одноклассники
Обновление ПО MegaFon Login SP-AI
Как увеличить свой доход на ютуб