Упрощает управление окнами (move&resize) в Windows.
А именно, при зажатой клавише ALT:
- левой кнопкой мыши можно перетаскивать окно, ухватившись за любое место окна (не обязательно за заголовок);
- перетаскивание правой кнопкой мыши будет изменять размер, а именно двигать ту границу, к которой ближе был курсор;
- кое-что ещё (см. под кат).
Это очень удобно. Не нужно целиться в заголовок и в границу окна.
Программа будет особенно полезна обладателям экранов с маленьким разрешением (например, нетбуки). Она поможет «обуздать» окна, превышающие размер экрана, которые обычно перетащить не получается.
Как это работает
Небольшое видео, демонстрирующее работу программы:Как работает ресайз:
Окно разделено на 9 областей. Каждая из 8 крайних областей отвечает за передвижение ближайшей границы окна.
Центральная область работает очень хитро: растягивает окно по вертикали или по горизонтали, оставляя центр окна на месте (т.е. двигаются сразу две противоположные границы).
Altdrag может ресайзить даже окна, которые обычно ресайзить нельзя (диалоги, настройки). Пока не придумал, чем это может быть полезно.
Бонус: Alt+DoubleClick в любом месте разворачивает окно, Alt+Click восстанавливает развёрнутое.
Altdrag может быть полезен и владельцам многомониторных систем: можно таскать окна с монитора на монитор, при этом развёрнутые окна остаются развёрнутыми (можно отключить).
Настройки
- можно назначить клавиши, при зажатии которых выполняются действия (по умолчанию оба Alt);
- можно назначать на каждую кнопку мыши (ЛКМ, ПКМ, колесо, кнопки 4 и 5) действия: собственно, Move, Resize, а также Minimize, Center, Close и AlwaysOnTop (как по мне, наиболее полезный). В бета-версии ещё Lower.
- можно настроить «прилипание» окон: к краям экрана и к таскбару, к другим окнам снаружи, изнутри, или же вручную при зажатии Alt+Shift
В последней стабильной версии (0.9) настройки редактируются в ini-файле блокнотом, но в нём всё понятно без проблем. В бете (1.0) добавили гуишное окошко с настройками.
Детали
C Aero работает корректно.Памяти потребляет немного. У меня под Windows7/64 - 2.9/3.4 МБ.
Есть portable версия.
Программа давно не обновлялась: последняя стабильная версия - февраль 2011, бета - июль 2011. Пусть это вас не смущает: багов не обнаружено; реализовано, на мой взгляд, всё что нужно (даже в февральской).
Обнаруженные недостатки
- По дефолту при установке конфиг находится в папке программы в Program Files. Если вы сидите не под администратором (или же c включённым User account control), то сохранить настройки будет проблемно. Workaround: установить программу себе в папку, или же скачать portable версию.
- Хоткеи Alt+DoubleClick и Alt+Click изменить нельзя. Второй для меня пока непривычный. UPD: но можно заменить Alt на другой хоткей, например на Ctrl.
Если Вам нужно закрепить окно поверх других в Windows, на переднем плане рабочего стола — парочка малюсеньких и бесплатных компьютерных программ, описанных ниже, как раз помогут Вам в этом деле.
Некоторые пользователи скажут, что закрепление окон Windows на переднем плане (всегда сверху остальных окон) это бесполезная и лишняя «фича» в системе, но я поспорю с ними — только представьте, как удобно «приколоть» окошко калькулятора , браузера или видеопроигрывателя где-то в уголочке и спокойно работать сразу в нескольких, а не прыгать из одного в другое.
Уверен, что зафиксированные окна особенно понравятся владельцам нынче модных больших широкоформатных мониторов .
Итак, вот Вам первая бесплатная программка для закрепления окна на переднем плане…
DeskPins
Малюсенькая «прикольная» программка, которая после простой установки и запуска будет жить у Вас в трее…
Принцип работы её очень простой и визуализированный — кликаем по значку DeskPins в трее левой кнопкой мышки и Ваш курсор превращается в булавочку, которую перемещаем к заголовку нужного окна и прикалываем его (ещё разок кликаем левой кнопкой «грызуна»)…

При наведении курсора на булавочку появится крестик — после клика по нему окно открепится и станет обычным.
В настройки программки (Options…) можно попасть через меню вызываемое правым кликом по значку в трее…

Тут можно поменять цвет булавки, выставить какую-то задержку (не понял для чего она) и выбрать метод активации программы в трее (двойным кликом или одинарным)…

Со вторым разделом параметров не разобрался — ясно только, что он для настройки автозакрепления определённых окон, но у меня эта штука не заработала почему-то…

Пожалуй самый полезный раздел настроек — третий…

…тут можно назначить «горячие клавиши» программы.
Скачать DeskPins можно перейдя по этой официальной ссылке и выбрав на странице автора программы нужную версию…

Кстати, программа после своей установки не делает ярлык на рабочем столе и не запускается автоматически — её можно найти в меню «Пуск»…

TurboTop
Это вторая бесплатная и микроскопическая программа для закрепления окон на переднем плане. Тоже очень простая и также живёт в …

При клике любой кнопкой компьютерной мышки появится список активных в данный момент окон Windows — выбираем нужное и «прикалываем» его кликом (ставим галочку) на передний план (над всеми другими)…

На первые две строки у меня на скриншоте не обращайте внимания — эти замечательные программы по своему принципу всегда работают на виртуальном переднем плане. Повторный клик по строке в списке окон снимет галку и открепит его.
Например, ролик на "Ютубе" c описанием какой-то программы, чтобы смотреть и пробовать? Или красивые крупные часики поверх окна, чтобы не искать их каждый раз? Вариантов такого применения можно назвать не один и не два, но... Windows не имеет такого в настройках, поэтому приходится пользоваться сторонними программами. Бывают программы попроще, бывают посложнее, каждый выбирает свое. Но все способны представить решение, как окно сделать поверх всех окон.
Chameleon Window Manager
Одним из таких расширений будет "Хамелеон". Установка производится стандартным образом, после чего возле кнопок закрытия каждого окна появится еще несколько. Кроме возможности закрепления поверх всех окон, есть способ свернуть в трей, настроить прозрачность, задавать размеры, перемещать между разным мониторами и другие, количество которых постоянно расширяется. В новых версиях есть возможность выбора, в какое окно добавлять (оставлена возможность добавить во все), в каком порядке расположить кнопки, и даже цвет кнопок. Правда, нужно отметить, что цвет кнопок достаточно точно повторяет цвет заголовка, поэтому польза от этой возможности сомнительная.
На рисунке показаны основные возможности настройки, а также положение кнопок. Так как кнопки названы по-английски, здесь перепишем по-русски. Итак, слева направо — 6 кнопок. Первые две прикрепляют окно к левой или правой границе; третья включает прозрачность; четвертая закрепит окно поверх; пятая свернет окно в заголовок (на экране останется только заголовок); шестая свернет окно в системную область (вместо панели задач).
DeskPins — канцелярская кнопка
Если кому-то предыдущая программа покажется сильно навороченной, то вопрос о том, как окно сделать поверх всех окон, решить можно и другим путем. Например, с помощью DeskPins. Программка бесплатная, мало весит, может работать даже в портативном режиме.

Для закрепления окна перетаскиваем значок из трея на заголовок нужного окна и нажимаем левую кнопку мыши. Все! Выбранное окно будет располагаться всегда выше всех. А в заголовке появится значок в виде канцелярской кнопки (на рисунке в заголовке окна калькулятора). Того же эффекта можно добиться, нажав на клавиатуре Ctrl+F12 — окно, раскрытое поверх других, останется наверху даже при открытии других окон. После установки эту комбинацию рекомендуется заменить, чтобы не было конфликтов с другими программами.
Turbotop — если нужны два окна
Эта программа также работает из трея, но, в отличие от предыдущей, имеет возможность работать не с одним окном. Разработчики это программы к вопросу о том, как окно сделать поверх всех окон, подошли немного иным путем.

Эта программа не ограничивается закреплением одного окна — окон может быть несколько. Нажав на значок в трее, получаем список открытых на рабочем столе окон. Еще раз нажав на любой пункт, делаем окно закрепленным. Открепляем так же, нажав один раз. Закрепленное окно отображает против своей строки галочку (две верхних в списке). Но интересной особенностью программы является память. Она способна запомнить все закрепленные окна с момента начала использования, после чего вопроса о том, как окно сделать поверх всех окон, больше не возникнет. При следующем запуске данное окно сразу будет располагаться поверх всех окон.
Заключение
После установки Windows начинается этап установки необходимых программ. Среди великого их множества есть класс утилит, позволяющих расширять возможности стандартного проводника. Пересмотреть их все в короткой статье невозможно, но программки, предлагающие возможность работы с окнами, - вполне. Любая из описанных выше программ позволяет расположить нужное окно поверх всех окон. Windows в данном случае даже не сможет расположить поверх закрепленного окна. Если его передвинуть на область панели задач — та окажется под ним до тех пор, пока вы сами не снимете закрепления.
Дабы прояснить некоторые непонятные детали. Так как бОльшую часть информации я уже знал, то собирался «просмотреть» материалы в фоновом режиме, отвлекаясь только на самые важные моменты. И тут у меня возник вопрос — как закрепить окно поверх всех окон в Windows? Полностью игнорировать видеоряд при обучении было бы не особо эффективно, поэтому хотелось одним глазком все же следить за происходим. Рассмотрением данной задачи мы сегодня и займемся.
Разумеется, проблема актуальна в первую очередь для владельцев небольших мониторов, в частности ноутбуков. Тем, у кого, диагональ побольше, достаточно просто расположить нужные окна рядом. Кроме того, во многих программах есть режимы совместно просмотра нескольких документов, но данный метод не работает, когда информация находится в разных приложениях. Например:
- Размещение калькулятора Windows поверх всех окон для подсчетов.
- Просмотр видео и параллельное выполнение других дел.
- Сравнение двух текстов / кодов / картинок и т.п.
Стандартными средствами системы эту задачу не решить, в отличии от процедуры с помощью встроенной утилиты Disk Management Tool. Возможно, в более старших версиях или на Mac/Linux таких проблем нет. К счастью, под винду полно разного софта, готового выручить вас в любой момент. В итоге нашлась парочка вариантов, размещающих окно поверх всех остальных окон в Windows. С их помощью сможете выполнять любые действия и клики в браузере, текстовом редакторе и т.п. пока, выбранный вами, объект зафиксируется на переднем плане.
Программы закрепления поверх всех окон в Windows
Забегая наперед скажу, что встречал подходящие плагины отдельно для Chrome/Firefox, но рассматривать их не буду. Во-первых, работали они нестабильно, во-вторых, системные приложения под любые случаи более универсальны.
OnTopReplica

Програмный продукт OnTopReplica создает некую копию выбранного вами окна, которая располагается над всеми остальными. Из пятерки решение это, пожалуй, наиболее оригинальное и функциональное. Последний раз софт обновлялся в 2014 году, поэтому в описании заявлена поддержка только Windows Vista / 7 / 8 с Aero эффектом. Отзывы исключительно положительные.
Основные фишки:
- разумеется, возможность сделать окно поверх всех окон в Windows;
- отображение лишь части клонированного объекта (например, вам не нужно видеть весь экран браузера с видеороликом, а только само видео, и здесь это работает!);

- задание прозрачности и др;
- активация возможности кликов сквозь выбранное окно (как будто его и нет) — вообще классная штука!;
- авторесайзинг, закрепление объекта в углах монитора и др.;
OnTopReplica — самый сложный и комплексный из всех вариантов, но его продвинутые функции (прозрачность, выделение области, пропускание кликов) могут быть весьма полезными в некоторых ситуациях. Не знаю получится ли у вас зафиксировать элементы поверх всех окон в Windows 10, т.к. это не заявлено в описании. Если кто-то уже потестировал решение для этой версии, отпишитесь в комментариях.
TurboTop
Сайт разработчика TurboTop выглядит ну очень стремно, хотя программа при этом весьма актуальна и обновлялась в средине 2016 года. Работает приложение из системного трея — вы просто указываете какое из всех окон будет закреплено.

Можно использовать решение для нескольких вкладок, отметив их во всплывающем меню. Все здесь максимально просто без каких-либо доп.настроек.
Always on Top
Приложение Always on Top — это еще один скриптик, позволяющий закрепить окно поверх всех окон в Windows 7, 10 и других. Вам даже не требуется его устанавливать, запускаете сразу после скачивания.

Дабы расположить какое-то окно на переднем плане используете комбинацию горячих клавиш «Ctrl + Пробел». Отключение опции производится аналогичным образом. Выход осуществляется через контекстное меню после клика на иконке в трее.
Window On Top
У Window On Top самый красивый сайт о программе, возможно потому что она платная:) Функции, в принципе, похожие на предыдущие решения. Фиксируйте элемент с помощью сочетания клавиш Ctrl + F8 или вручную, перетащив символ руки на нужный объект.

Из пюсов я бы выделил работу программы поверх всех окон в Windows 10, 7, 8, Vista и даже XP. Если никакой из предыдущих вариантов не подошел, придется покупать этот. Есть дополнительные опции: автоматическое сворачивание в трей, запуск при старте.
DeskPins
DeskPins — неплохое бесплатное Open Source решение по теме, поддерживающее все версии Винды (судя по заявлениям разработчиков). Из функций они также выделяют: малое потребление ресурсов, работу с несколькими окнами и всеми типами приложений, горячие клавиши. Последняя версия вышла в 2016 году.
Чтобы сделать окно поверх всех окон в Windows через DeskPins кликаете по иконке программы в трее, после чего внешний вид курсора изменится на булавку. Теперь можете «прицепить» ее к любому окну, тем самым зафиксировав его.

Допускается создание несколько подобных объектов. Вызвав контекстное меню по иконке в трее, сможете поменять некоторые настройки: цвет, сочетание используемых HotKeys и даже добавить правила для автоматического срабатывания. В целом, смотрится достаточно неплохо. Если функциональность с помощью булавки не срабатывает, пробуйте горячие клавиши (иногда это выручает).
Итого. В статье я рассмотрел парочку вариантов как закрепить окно поверх всех окон в Windows. Изначально понравилось решение Window On Top из-за сайта разработчиков, но потом увидел что он платное. Если честно, не вижу смысла покупать данный софт, т.к. полно альтернатив, которые отлично справляются со своей работой.
В случае, когда вам не требуются дополнительные настройки и фишки по типу прозрачности, вполне хватит обычного Always on Top. Мне нравится, что скрипт не нужно устанавливать, т.к. я не любитель добавлять на компьютер стороннее неизвестное ПО. Предварительно, конечно, проверил все антивирусом, но в наше время ни в чем нельзя быть уверенным на 100%. Повторюсь тестировал программы поверх всех окон в Windows 7, под остальные версии Win 10, 8 можете попробовать их самостоятельно.
Полезные программы для офиса: управление окнами приложений
HelioBar XP 2.6
Эта программа позволяет увеличить рабочую область. Достигается это благодаря тому, что HelioBar XP делает панель задач прозрачной. Вы можете задать любую степень прозрачности для таскбара. Благодаря HelioBar XP вы сможете видеть картинку на рабочем столе полностью. Кроме того, программа может автоматически убирать панель задач и возвращать ее при наведении курсора.
сайт 466 Кб
Hider 3.0
Эта бесплатная программа предназначена для манипулирования окнами программ Windows. Она незаменима, когда обилие окон на рабочем столе мешает работать, а закрывать их нежелательно или просто нельзя. Такими окнами могут быть web-серверы (Apache, Cauchoo Resin), системные утилиты (WinRamBoost и пр.), offline-браузер (Teleport PRO) или же просто "звонилка", которая не хочет "прятаться" в System Tray до регистрации. С помощью Hider вы запросто скроете все эти окна и освободите место на рабочем столе.
сайт 12 Кб
Minimize Magic 2.4
Удобная программа, позволяющая расчистить место на рабочем столе. С ее помощью можно переместить окна открытых приложений с панели задач в трей. При этом вы сами сможете выбрать иконку для каждой программы, которая будет сворачиваться в трей. Для каждой программы настройки задаются один раз, после чего Minimize Magic ее "запоминает". При помощи Minimize Magic можно свернуть в трей даже те программы, в которых эта опция не предусмотрена.
сайт 1,9 Мб
AllToTray 4.6.3
Когда на рабочем столе открыто большое количество окон, переключаться между ними через панель быстрого запуска становится неудобно. В этом случае может помочь программка AllToTray. Она позволяет минимизировать любые окна в системный трей. Эта программа добавляет специальную опцию Minimize to Tray в системное меню каждого окна. В настройках программы можно задать ряд параметров - например, сделать так, чтобы в системной панели иконки группировались по типу (скажем, только окна Internet Explorer), а можно сделать единую иконку для всех минимизированных окон. Имеется возможность установить интервал времени, по истечении которого иконка становится неактивной и автоматически перемещается в общее меню. Это позволяет экономнее расходовать место в системной панели.
сайт 582 Кб
TrayDevil 1.4.1
Бесплатная утилита TrayDevil минимизирует окно любого приложения в системный трей. Такая функция программы позволяет сэкономить место на панели задач, что очень актуально, особенно если вы работаете одновременно с большим количеством открытых окон. Среди дополнительных опций TrayDevil - управление функциями выключения/перезагрузки компьютера.
сайт 470 Kб
MinMaxExtender 1.2.1
Эта бесплатная программа дополняет стандартные возможности работы с диалоговыми окнами. Она добавляет новые кнопки в правой верхней части окон. С их помощью можно спрятать любое окно в системный трей, свернуть таким образом, чтобы был виден только заголовок, или оставить поверх всех окон. В настройках программы можно исключить работу с некоторыми типами окон или сделать невидимыми кнопки, которыми вы нечасто пользуетесь. сайт 198 Kб
Actual Title Buttons 3.6
Эта небольшая программа расширит возможности манипуляции с диалоговыми окнами Windows. Actual Title Buttons добавляет к трем стандартным кнопкам диалоговых окон еще несколько. Таким образом, вы получаете возможность не только закрывать, сворачивать или изменять размеры окон, но и делать их прозрачными, оставлять видимыми только заголовки и минимизировать в системный трей. Кроме этого, программа позволяет сохранять установленные параметры для тех или иных окон, так что вам не придется каждый раз настраивать часто используемые окна.
сайт 1,8 Mб
xBar 1.6
Небольшая бесплатная программа, позволяющая настраивать рабочий стол. xBar может запускаться как с помощью клика по ярлыку, так и из командной строки. Кроме того, она не загружает память, так как постоянно в ней не находится - xBar выполняет все возложенные на него задания и сам собой закрывается. Среди возможностей программы:
- изменение внешнего вида панели задач и рабочего стола;
- открытие приложений, файлов и веб-сайтов в разных режимах;
- запуск приложений со статусом "всегда поверх всех окон";
- выключение компьютера, перезагрузка или погружение его в сон;
- работа с буфером обмена.
сайт 25 Кб
Actual Windows Guard 3.6
Actual Windows Guard поможет задать настройки для диалоговых окон приложений. С помощью этой программы можно сделать так, что указанные приложения при запуске будут минимизированы в трей или открыты на весь экран. Программа также позволяет автоматически закрывать pop-up-окна или любые другие окна, которые вы не хотите видеть. То есть, если окна запускаемых вами программ появляются не в том месте экрана, где вам удобно, или имеют размер, который вам нравится, Actual Windows Guard поможет вам автоматически установить нужные настройки окон.
сайт 1,6 Mб
Active Captions 1.5
Утилита Active Captions расширяет возможности стандартных кнопок заголовка окна приложений Windows. Каждая из кнопок может выполнять дополнительную функцию. Для этого достаточно кликнуть по ней правой кнопкой мыши. Используя Active Captions, можно свернуть диалоговое окно в системный трей (даже если само приложение не поддерживает эту опцию), свернуть окно, оставив видимым только заголовок, установить параметр "поверх всех окон". Для выполнения этих операций можно также назначить горячие клавиши.
сайт 812 Kб
Actual Window Menu 3.6
Actual Window Menu - это программа из числа тех, которые призваны упростить работу с окнами приложений Windows. Каждое стандартное окно имеет три кнопки: Свернуть, Развернуть и Закрыть. Те же самые команды можно увидеть и в контекстном меню, если вызвать его, кликнув кнопкой мыши по заголовку окна. После установки Actual Window Menu в контекстном меню появятся новые строчки. С помощью новых команд текущее окно можно быстро минимизировать в системный трей, сворачивать в узкую полоску, добавлять прозрачность, оставлять поверх всех окон и управлять приоритетом. сайт 1,6 Mб
PS Tray Factory 2.0
Эта программа позволит вам управлять иконками, помещенными в системный трей на панели задач. Если у вас их слишком много, при помощи PS Tray Factory можно спрятать наименее используемые в специальное меню. В таком меню можно изменять порядок значков, прятать те, которыми вы совсем не пользуетесь. PS Tray Factory также позволяет изменять положение иконок в системном трее и защищать паролем доступ к нему.
сайт 842 Кб
Transparent Windows 2.0
Небольшая бесплатная утилита, позволяющая видеть содержимое сразу нескольких окон благодаря тому, что активное окно будет прозрачным. Transparent Windows можно использовать как для работы с несколькими окнами одновременно, так и для скрытия активного окна. Например, вы можете сделать невидимым окно интернет-пейджера, например, чтобы коллеги не видели, какой текст вы набираете.
сайт 3,4 Mб
EscapeClose Pro 1.8
Утилита для быстрой навигации между открытыми окнами. С ее помощью можно, например, закрывать или сворачивать открытые окна нажатием на клавишу ESC. EscapeClose может также устанавливать курсор мыши в правом верхнем углу экрана - как раз там, где расположена кнопка закрытия окон. сайт 318 Kб
WinGlance 1.2
Утилита для замены стандартной комбинации клавиш Alt-Tab, позволяющая не только переключаться между окнами, но и закрывать их, а также просматривать информацию о времени просмотра окна и используемой оперативной памяти. Переключение между окнами осуществляется по специальному списку при помощи sib или той же комбинации. сайт 234 Кб
Open Windows Manager 1.15
Программа для управления открытыми окнами. Во-первых, Open Windows Manager собирает информацию обо всех открытых окнах в pop-up меню, а также помещает небольшое плавающее прозрачное окошко поверх всех окон на экране. Когда вы подведете к нему мышку, появится всплывающее меню, из которого можно выбрать окно, в которое нужно перейти.
сайт 668 Кб
Taskbar Manager 3.0
Когда вы работаете за компьютером весь день, обычно накапливается великое множество запущенных программ и открытых окон. Мало того, что они выстраиваются в два ряда на панели задач, так еще и переключение между ними занимает много времени. Если такая ситуация вам знакома, программа Taskbar Manager придется вам по вкусу. Она позволяет управлять открытыми окнами программ и документов таким образом, что вы сможете работать только с самыми необходимыми в данный момент приложениями. Все остальные будут находиться в фоновом режиме, и вы их не увидите. Когда они вам понадобятся, вы легко сможете сделать их видимыми. Программу можно также использовать для изменения порядка расположения окон на панели задач, для просмотра запущенных приложений. Taskbar Manager также имеет несколько дополнительных возможностей, среди которых - выключение компьютера в заданное время и просмотр приложений, которые запускаются вместе со стартом Windows.
сайт 407 Кб
WindowShade 1.2
Программа для работы с окнами Windows, позволяющая прятать на время окна, которые мешают вам в работе. При двойном щелчке мышью на области заголовка или же при двойном нажатии клавиш Shift или Ctrl окно свернется таким образом, что будет виден только заголовок. При помощи WindowShade можно также управлять степенью прозрачности рабочего окна. Сделав его полупрозрачным, можно видеть содержимое сразу двух окон. сайт 313 Кб
Taskbar Hide 1.27
Программа для управления рабочим столом и открытыми приложениями. Она позволяет полностью прятать окна программ, а также помещать их при сворачивании в системный трей, а не на панель задач. Кроме этого, Taskbar Hide может удалять иконки программ из системного трея, изменять порядок значков на панели задач, удалять кнопку Пуск и значок часов.
сайт 800 Кб
Сергей и Марина Бондаренко


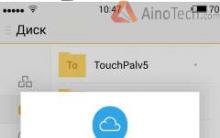
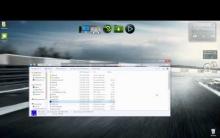
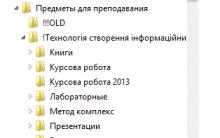
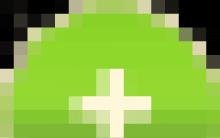




Коммуникации и связь в израиле Какую связь выбрать туристам
Одноклассники – социальная сеть: регистрация нового пользователя через логин и пароль: правила регистрации
Как бесплатно зарегистрироваться в социальной сеть одноклассники
Обновление ПО MegaFon Login SP-AI
Как увеличить свой доход на ютуб