На многих предустановленных операционных системах по умолчанию ставится пароль для авторизации. Пароль администратора призван защитить данные и настройки от остальных пользователей компьютера. Иногда он используется для предотвращения доступа детям. Однако если кроме вас устройством никто не пользуется или пользуются исключительно доверенные лица, будет лишь мешать. Данная статья пригодится людям, которые интересуются, как снять пароль с компьютера под управлением Windows 7.
Удаление пароля учетной записи
Для того чтобы снять пароль вашей учетки, необходимо выполнить следующую простую последовательность действий:
- Откройте меню «Пуск» с помощью кнопки Win или соответствующего значка на экране;
- Откройте «Панель Управления» windows;
- Найдите и откройте категорию «Учетные записи пользователей»;
- Выберите пункт «Удалить пароль»;
- Введите свой пароль и нажмите «Ок».
После данных манипуляций Windows не будет запрашивать пароль при входе в систему.
Пароль администратора
Некоторые пользователи, которые пользуются всего одной учетной записью (зачастую администратора) сталкиваются с проблемой, когда они забыли пароль и никак не могут попасть в систему. В ранних версиях Windows эту проблему можно было решить с помощью безопасного режима, однако в «семерке» Microsoft устранили эту уязвимость.
Теперь для того чтобы снять пароль, вам понадобится установочный диск или загрузочная флешка. Если вы обладатель лицензионной версии – у вас наверняка будет DVD с образом системы. Если же нет – то ISO образ можно загрузить в сети и разместить на USB носителе. Делается это с помощью командной строки или специальных утилит, например, UNetBootIn . О том, как это сделать, лучше всего прочитать в руководствах к конкретным программам.
Когда подготовительные работы будут окончены, можно заняться самим паролем администратора:
- Для начала необходимо вставить флешку в порт компьютера и включить его;
- Теперь требуется зайти в настройки BIOS и выбрать загрузку с вашего портативного устройства;
- Когда данные с диска или флешки будут загружены, появится экран установки Виндовс;
- Выберите язык (русский) и нажмите «Далее» ;
- В нижней части окна вы увидите надпись «Восстановление системы» — нажмите на нее;
- Если на машину установлено несколько ОС, выберите необходимую;
- Далее зайдите в пункт «Командная строка» ;
- В ней требуется ввести команду «regedit» и нажать Enter;
- В открывшемся окошке выберите «HkeyLocalMachine» ;
- В меню сверху надо открыть пункт «Файл» , а в нем «Загрузить куст» ;
- Укажите путь: «C:\\Windows\System32\config\System» (если системный диск у вас отличается – укажите его);
- Введите любое имя раздела, в примере назовем его «195» ;
- Откройте «HkeyLocalMachine\195\Setup» ;
- Дважды кликните по «Cmd Line» и задайте значение «Cmd.exe» ;
- В параметр «SetupType» аналогичным образом введите «2» ;
- Выделите свой раздел «195» , откройте «Файл» и нажмите «Выгрузить куст» ;
- Закройте все окна и перезагрузите устройство.
Как убрать или сбросить пароль при входе в Windows 7/8/10
Чтобы убрать или сбросить пароль при входе в Виндовс, придется вооружиться определенными знаниями.
В данной статье будет рассмотрено решение этой часто появляющейся проблемы на примере последних версий операционной системы Windows.
Снятие пароля в Windows 7
Первым делом определимся с тем, как убрать пароль при входе Виндовс 7.
Каждый раз при входе в систему появляется окно для ввода пароля , куда необходимо вводить ранее придуманную комбинацию букв и цифр.
Но если вы ее вводите, а система пишет, что пароль неверный - это значит лишь одно - ваша память не смогла сохранить в себе этот важный объем информации.
Однако, чтобы восстановить пароль в «семерке» нужна, как минимум, флешка со специальными данными для сброса пароля . Что же делать, если такой флешки у вас попросту нет?
Для этих целей вам придется воспользоваться тем загрузочным диском, с которого производилась установка операционной системы на ваш персональный компьютер.
Вход в BIOS компьютера
Следующим шагом будет перезагрузка компьютера для того, чтобы иметь возможность входа в его BIOS (Basic Input/Output System), являющийся ничем иным, как базовой системой ввода и вывода.
Для того, чтобы войти в этот самый BIOS - необходимо в первые секунды запуска операционной системы нажать определенную комбинацию клавиш.
В большинстве случаев такой комбинацией является сочетание клавиш Del и F2.
Если вы все сделаете правильно - перед вами откроется окно БИОСа, имеющее синий цвет.
Запомните, что перемещаться по вкладкам, имеющимся в BIOS, с помощью компьютерной мыши не получится. В данном случае придется использовать кнопки клавиатуры со стрелками.
При помощи клавиши со стрелкой необходимо переместиться до вкладки Boot, которая содержит список всех загрузочных устройств, имеющихся на вашем компьютере.
Стоит отметить, что в некоторых версиях BIOS вкладка Boot может иметь название Boot Sequence.
Перейдя в окно меню Boot, вы увидите список имеющихся устройств, из которых необходимо будет выбрать CD-Rom Drive.
В данном случае вы укажете системе, что CD-ром является приоритетным при стартовой загрузке и что она будет производиться с диска.
После этого нажимаем кнопку F10, после чего произойдет сохранение сделанных изменений, выход из BIOS и перезагрузка компьютера.
В процессе перезагрузки произойдет запуск установочного диска, в ходе которого откроется окно установщика Windows7.
Из представленного списка выбираем пункт с восстановлением системы и ожидаем, пока закончится поиск установленных на компьютере систем Windows.
На странице найденной операционной системы выбираем самый нижний пункт - «Командная строка », после чего откроется окно Администратора.
В нем необходимо прописать путь к редактору реестра:
- C:\Windows> regedit
- C:\Windows
После того, как откроется окно редактора реестра - выбираете в левой части окна из присутствующего списка пункт «HKEY_LOCAL_MACHINE » .
После этого в верхней части окна кликаете на меню «Файл » и указываете в раскрывшемся списке - «Загрузить куст ».

Таким образом вы будете создавать новый раздел, в ходе которого от вас потребуется ввести его имя - это не столь важно, поэтому вводите все, что угодно (например - 000) и кликаете для подтверждения по кнопке «Ок ».
После того, как раздел с заданным вами именем будет создан - он появится в списке HKEY_LOKAL_MACHINE в виде привычной папки.
Кликнув по этой папке, вы раскроете ее содержимое, в котором нужно будет выбрать пункт Setup .
При выборе этого пункта в правой части окна редактора реестра отобразится список файлов, среди которых будет CmdLine .
Кликаете на него правой кнопкой мыши и во всплывающем окне выбираете «Изменить ». Затем - в открывшемся окне изменения строкового параметра в строке «Значение » прописываете cmd.exe и подтверждаете его при помощи кнопки «Ок ».
После этого необходимо изменить еще и значение параметра SetupType точно так же, как и СmdLine, но с одной лишь разницей - в окне «Значения » вводите цифру 2 и нажимаете «Ок ».
После проведения изменений снова переходите к меню «Файл » и выбираете пункт «Выгрузить куст ».
В открывшемся окне подтверждения выгрузки куста кликаете по кнопке «Да » и закрываете все имеющиеся на экране окна - давая команду на перезагрузку компьютера.
В начале загрузки операционной системы появится окно администратора cmd.exe с командной строкой, в которую необходимо ввести новое имя пользователя и пароль.
Строка будет выглядеть следующим образом:
C:\Windows|system32>net user Admin pass
Если вы все сделали верно - под этой строкой появится сообщение о том, что команда выполнена успешно.
После этого в следующей строке необходимо дать команду на выход.
Вот как будет выглядеть данная процедура:
C:\Windows|system32> exit
После этого окно администратора можно закрыть, а в поле ввода пароля при входе в Windows 7 ввести его новое значение.
Сброс пароля в Windows 8
После того, как вы осуществите на свой компьютер установку операционной системы Windows 8 - столкнетесь с назойливым требованием вводить пароль при каждом входе в систему.
Постоянный ввод пароля своей учетной записи нравится далеко не всем, поэтому и возникает довольно часто вполне резонный вопрос - как убрать пароль Виндовс 8 при входе, ведь намного приятнее входить в систему без какой-либо задержки.
Для этих целей вам потребуется выполнить ряд определенных действий:
Для начала понадобится запустить компьютер и войти в систему под своей учетной записью.
После этого следует увести курсор мыши в крайнее правое положение экрана с тем, чтобы появилась стандартная боковая панель.
На ней нужно будет выбрать значок поиска, который расположен в самом верху панели.
В открывшемся окне поиска вводим поисковую фразу «Параметры компьютера », в ходе чего сразу же отображаются два меню - «Параметры компьютера » и «Панель управления ».
Вашей задачей будет обратиться к пункту параметров, после чего будет осуществлен переход одноименное окно Windows 8.
С левой стороны данного окна - под надписью параметров компьютера - располагается список всех доступных параметров, среди которых находится и тот, который вам и нужен - «Учетные записи ».
Перейдя в окно учетных записей вам необходимо будет выбрать строку - «Параметры входа ».
В правой части окна станут отображаться все существующие параметры - а именно:
- Требуется вход;
- пароль;
- пин-код;
- графический пароль.
Чтобы полностью убрать требование ввода пароля вам понадобится нажать на кнопку «Изменить », расположенную под пунктом «Пароль ».
После нажатия на эту кнопку появится информационное всплывающее окно, в котором содержится предупреждение, что изменяемый вами параметр влияет на все учетные записи, имеющиеся на данном компьютере.
В случае, если вас нисколько не беспокоит, что любой сможет зайти на компьютер в следствие отсутствия пароля - смело нажимайте кнопку «Изменить» .
Выполнив данную процедуру, вы избавите себя от необходимости ввода пароля при каждом входе в систему.
Сброс утерянного пароля в Windows 8
Следующий вариант позволяет сбросить забытый либо утерянный пароль в Windows 8.
Представим, что вы забыли свой пароль и никак не можете войти в систему. Тогда вам необходимо в меню «Пуск » и перейти к выбору действия, в списке которого имеются функции «Продолжить », «Диагностика » и «Выключение компьютера ».
В данном случае вам нужно будет выбрать пункт «Диагностика ».
В открывшемся окне диагностики вы увидите три новых пункта:
- восстановить - при его выборе все ваши файлы останутся нетронутыми;
- вернуться в исходное состояние - данный пункт подразумевает удаление ваших файлов;
- дополнительные параметры.
Для осуществления сброса пароля понадобиться обратиться к пункту «Вернуться в исходное состояние », в ходе которого произойдет удаление всех ваших личных файлов и приложений.
В ходе выполнения данной процедуры все параметры компьютера будут приведены к значениям по умолчанию.
На данном этапе от вас потребуют вставить в лоток дисковода загрузочный диск или другой носитель, позволяющий восстановить систему.
В следующем окне возврата компьютера в исходное состояние нужно будет выбрать пункт «Просто удалить мои файлы » и ждать окончания процесса.
В заключение вам понадобится принять условия лицензионного соглашения, которое предлагает Windows и пройти персонализацию.
Сброс пароля в Windows 10
Сброс при помощи ответов на вопросы
После обновления 1809 в десятке появилась очень интересная штука. Когда при установке Windows вы устанавливаете пароль, то вам задаются три контрольных вопроса. Они нужны для того, чтобы при возникновении нестандартной ситуации можно было сбросить пароль.
Ответы на эти вопросы нам как раз и предстоит вспомнить, так как первый способ основан именно на них. В принципе, если вы хорошо знаете ответы, то проблем со сбросом не возникнет.
А сделать нужно вот что:
1. Запускаем компьютер и ждем загрузки экрана для ввода пароля. Когда он появится, нужно нажать на ссылку «Сбросить пароль» (или «I forgot my password» в английской редакции ОС).
Заключительные действия
После этого вы попадете на рабочий стол, а пароль будет сброшен. Это самый простой и надежный способ. Но бывает и так, что пользователь не помнит ответа на вопросы. Что делать в таком случае? Выход есть и в этой ситуации.
Командная строка и загрузочная флешка
Этот способ довольно сложен. И он потребует наличия загрузочной флешки с дистрибутивом Windows 10. Только тогда наши старания увенчаются успехом. Если флешки под рукой вдруг нет, то подойдет и диск с дистрибутивом.
Здесь главное – ничего не напутать. Работа с консолью требует сосредоточенности и некоторого количества свободного времени. Как бы то ни было, если все выполнять по инструкции, то ничего страшного не произойдет.
А вот и сама инструкция:
1. Вставляем флешку в порт и грузимся с нее. Во время выбора языка и региона нажимаем на клавиатуре «Shift+F10» . Эта команда загрузит консоль. Затем в консоли вводим команды «diskpart» (1) и «list volume» (2) . После каждой из них жмем «Enter». В списке дисков нужно запомнить тот, на котором установлена Windows. В нашем случае это «С» (3). После этого набираем команду «exit» (4) и жмем «Enter» на клавиатуре.
2. Теперь последовательно вводим команды «move c:\windows\system32\utilman.exe c:\windows\system32\utilman2.exe» (1) и «copy c:\windows\system32\cmd.exe c:\windows\system32\utilman.exe» (2). Не забываем нажимать после каждой «Enter». Учтите, что у вас в команде может быть совершенно другая буква диска. Будьте с этим предельно осторожны.
После этого останется только перезагрузить машину и загрузиться уже с системного диска.
Пароль на вход в учетную запись будет сброшен. Стоит отметить, что такой способ работает исключительно для локальных учеток. С аккаунтами Microsoft он не справится.
Использование утилиты DISM++
DISM++ – это специальная утилита, которая способна сбросить пароль локальной учетной записи в Windows 10. Вот только для этого ее нужно использовать до загрузки ОС. А это значит, что после скачивания утилиту нужно просто распаковать на флешку.
Скачать программу можно с официального сайта разработчика. Она совершенно бесплатна. Но учтите, что распаковывать утилиту нужно только на флешку с «десяткой» на борту. Иначе программа не запустится.
А для сброса пароля нужно сделать следующее:
1. Вставляем флешку с программой и Windows в порт и грузимся с нее. Затем на этапе выбора языка и региона нажимаем «Shift+F10» и попадаем в уже знакомую консоль. Вводим команду «С:\dism\dism++x64.exe» («С» - это имя флешки, у вас оно может быть другим) и жмем «Enter» (1) . Запустится окно с лицензионным соглашением. Жмем «Принять» (2).
После этого можно смело перезагружать компьютер
Пароль на вход точно будет сброшен. Вообще, программа умеет работать и под Windows, но там ее результаты не впечатляют. В MS-DOS у нее как-то лучше получается.
Сброс утерянного пароля в Windows 10
Для того, чтобы сбросить утерянный пароль в Windows 10 вам понадобится перейти в меню сброса пароля, которое находится под окном его ввода.
После нажатия кнопки «Сбросить пароль » вам станет доступен мастер сброса пароля, в котором система запросит вставить диск или флешку, необходимую для его восстановления.
Если же подобный диск или флешку вы не создавали, то и воспользоваться данным пунктом напрямую не сможете.
Вам необходимо будет назначить перезагрузку вашему компьютеру и в ее момент, как и в предыдущих версиях, войти в BIOS.
В разделе Boot Manager указать приоритетную загрузку с дисковода и, вставив в него установочный диск - выйти с сохранением.
После очередной перезагрузки откроется окно установщика операционной системы Виндовс, в котором вам понадобится выбрать язык, формат времени и раскладку клавиатуры, и продолжить процесс установки нажатием на кнопку «Далее ».
В следующем окне установщика кликаете по расположенной внизу строчки, предлагающей заняться восстановлением системы.
После этого откроется окно выбора действия где необходимо будет перейти на вкладку диагностики.
Для этого вводите следующую команду:
X:\Sources> dir
и букву проверяемого диска (С, D, E и так далее).
В конечном итоге в содержимом одного из дисков вы увидите папку Windows
После этого понадобится сделать резервную копию файла, который отвечает за специальные возможности установленной операционной системы Виндовс и подменить его на cmd .
Для этого вводим следующий код:
X:|Sources>copy e:\Windows\system32\utilman.exe e:\
Скопировано файлов:
X:\Sources>copy e:\Windows\system32\cmd.exe e:\Windows\system32\utilman.exe
Соглашаетесь с заменой файлов:
Заменить e:\windows\system32\utilman.exe : yes
После проведения подобных манипуляций перезагружаете свой компьютер и запускаете Виндовс.
Опять появится окно запроса пароля, но вам необходимо будет нажать на кнопку «Специальные возможности », расположенную в нижней части экрана.
После нажатия данной кнопки откроется окно командной строки, где вам понадобится ввести имя пользователя и новый пароль. Для этого вводите следующее:
C:\Windows|system32>net user test 1111
Где «net user » это имя пользователя, а «test 1111 » - пароль.
После подтверждения успешного выполнения команды можно перезагрузить компьютер.
Снова входите в систему, но уже по вновь созданному паролю и переходите на вкладку учетных записей, где снимаете галочку с пункта, отвечающего за ввод имени пользователя и пароля.
Снова перегружаете компьютер и навсегда забываете о надоедливых запросах.
Напоминаем, что попытки повторить действия автора могут привести к потере гарантии на оборудование и даже к выходу его из строя. Материал приведен исключительно в ознакомительных целях. Если же вы собираетесь воспроизводить действия, описанные ниже, настоятельно советуем внимательно прочитать статью до конца хотя бы один раз. Редакция 3DNews не несет никакой ответственности за любые возможные последствия.
В Windows уже давно для хранения паролей всех пользователей и управления ими используется система SAM . Вся информация в ней хорошо защищена, поэтому для того чтобы узнать пароль, придётся затратить кучу времени и ресурсов, особенно если он достаточно сложный. Чаще всего, однако, вовсе не требуется именно узнать пароль — достаточно сбросить его или поменять. Для этого разработано несколько утилит, одной из которых мы воспользуемся. Ещё один важный момент — очевидно, что, когда ОС запущена, она не позволит просто так влезать в хранилище паролей. Поэтому надо убедиться, что компьютер поддерживает загрузку с CD/DVD- или USB-носителя, чтобы запустить нужные утилиты.
Самая известная из них — это Offline NT Password and Registry editor, которая умеет работать с паролями и реестром Windows XP/Vista/7. Скачайте USB- или CD-версию утилиты, запишите загруженный образ на диск или воспользуйтесь нашими советами по созданию мультизагрузочной флешки . Утилита не имеет графического интерфейса, но пугаться этого не стоит — всё в ней довольно просто и понятно. К тому же часто нужная опция предлагается по умолчанию , так что от вас потребуется только нажать клавишу Enter.

Загрузитесь со съёмного носителя Offline NT Password and Registry editor. Вам вряд ли понадобятся дополнительные опции загрузки, но в некоторых случаях придётся опытным путём подобрать те, которые помогут утилите запуститься. На следующем этапе надо выбрать номер раздела, на котором установлена Windows. Ориентироваться придётся в первую очередь по его размеру. В принципе, до самого последнего момента программа не вносит никаких изменений в Windows, поэтому в случае ошибки можно просто начать процедуру сброса пароля заново.


Затем утилита попросит указать путь до папки, где находятся файлы SAM (фактически это куст реестра). По умолчанию это X:/Windows/System32/config , его же и предлагает вначале программа. Потом надо выбрать первый пункт (Password reset), так как мы собрались сбросить пароль.


Дальше всё просто. Выбираем первый пункт (Edit user data and password) и вписываем имя пользователя или его идентификатор в формате 0xabcd , где abcd — это RID, указанный в первом столбце. RID пригодится, если имя пользователя некорректно отображается или его не получается ввести. Например, при использовании кириллицы.


Осталось указать пункт 1 (сброс пароля) или 2 (смена пароля) для выбранного пользователя. Выходим из режима редактирования пароля, введя восклицательный знак и нажав Enter.


Всё, почти готово. Вводим q , нажимаем Enter, а затем соглашаемся с внесением изменений, введя y и ещё раз нажав Enter. Отказываемся от дальнейшей работы в Offline NT Password and Registry editor (n ), извлекаем флешку или CD-диск и нажимаем заветную комбинацию Alt+Ctrl+Del для перезагрузки. Готово — пароль сброшен!


Это был простой способ сброса пароля Windows 7. Сложностей с ним быть не должно. Надо всего лишь быть внимательным и аккуратным. Проблемы могут возникнуть только при отсутствии необходимых драйверов для работы с жёстким диском. Тогда придётся закинуть их на дискету (если вы, конечно, найдёте живого представителя этого почти вымершего вида и рабочий привод для него) или на USB-флешку и на первом этапе выбрать пункт fetch additional drivers.
Для второго и третьего способов понадобится только установочный диск Windows 7 и больше ничего. Более сложный вариант подразумевает включение изначально скрытой учётной записи «Администратор» путём правки реестра из установочной среды Windows 7. В дальнейшем можно будет войти в систему под этой учёткой и отредактировать любой другой аккаунт в ОС. По умолчанию «Администратор» не имеет пароля, что только играет нам на руку.


Итак, загружаемся с установочного диска и нажимаем Shift+F10 для вызова командной строки, где вбиваем regedit и жмём Enter для запуска редактора реестра.


Выделяем раздел HKEY_LOCAL_MACHINE , а в меню выбираем «Файл» → «Загрузить куст…» (File → Load hive…). Нам надо открыть файл SAM, который находится в папке \Windows\System32\config на том разделе, где установлена Windows 7. При открытии будет предложено ввести имя загружаемого куста — вбивайте любое.

Теперь надо выбрать раздел HKEY_LOCAL_MACHINE\имя_куста\SAM\Domains\Account\Users\000001F4 и дважды кликнуть по ключу F . Откроется редактор, в котором надо перейти к первому числу в строке 038 — это 11. Его надо изменить на 10. Будьте аккуратны и не ошибитесь — поменять надо только его, не добавляя и не удаляя другие числа!


Теперь надо выделить наш куст HKEY_LOCAL_MACHINE\имя_куста\ и в меню выбрать «Файл» → «Выгрузить куст…» (File → Unload hive…), а затем подтвердить выгрузку куста.


Всё, можно перезагрузиться, вытащив предварительно установочный диск, и войти в систему под администраторским аккаунтом. В панели управления Windows в разделе управления пользователями можно изменить настройки другой учётной записи. В том числе поменять пароль.

Остался последний способ, неправильный. Почему неправильный? Потому что мы займёмся подменой системных файлов, а это дело неблагородное. В чём заключается основная идея? Всё просто — в ОС по умолчанию включена функция детектирования залипающих клавиш. Вы с ней наверняка сталкивались хотя бы раз, а если нет — то просто быстро нажмите Shift не менее 5 раз, и вы увидите вот такое замечательное окошко:
Окошко это принадлежит маленькой вспомогательной программке sethc.exe , которая лежит в системной директории Windows. Более того, она запускается даже на экране приветствия, когда вам предлагают выбрать пользователя и ввести пароль. Но ведь её можно заменить чем-нибудь полезным. К примеру, cmd.exe . Естественно, не прямо в запущенной ОС, а загрузившись с установочного диска Windows 7 и нажав Shift+F10.

Начать надо с определения буквы диска, на котором установлена Windows. Самое легкое — просто просмотреть содержимое корня раздела командой dir . C:, скорее всего, будет виден как D:, но необязательно.

Определившись с буквой тома, выполняем две простые команды — одной копируем на всякий случай оригинальный файл sethc.exe в корень диска или куда душе угодно, а второй меняем его на cmd.exe .
Copy d:\windows\system32\sethc.exe d:\ copy d:\windows\system32\cmd.exe d:\windows\system32\sethc.exe
Перезагружаемся, быстро нажимаем несколько раз клавишу Shift (или Ctrl, или Alt) и наблюдаем окно с командной строкой. В нём надо ввести ещё одну команду, подставив соответственно имя нужного пользователя и новый пароль. С другими параметрами этой команды можно ознакомиться в официальной справке .
Net user имя_пользователя новый_пароль

Если вы захотите вернуть всё на круги своя, то надо снова загрузиться с установочного диска, открыть консоль и выполнить команду:
Copy d:\sethc.exe d:\windows\system32\sethc.exe
Впрочем, можно ничего не восстанавливать, а оставить такой маленький трюк в системе на всякий случай. Помимо перечисленных выше способов, есть множество других методик сброса или восстановления пароля в Windows, но сейчас мы их рассматривать не будем. Ещё раз призываем наших читателей быть внимательными и аккуратными при работе с внутренностями ОС, а ещё лучше не доводить ситуацию до «хирургического» вмешательства в SAM. Удачного вам восстановления доступа к учётным записям!
Пароль – это основа безопасности любых систем, который помогает заблокировать компьютер от сторонних лиц, намеревающихся воспользоваться им. Пренебрегая безопасностью, вы осознанно берёте на себя все возможные последствия ваших действий. Часто случается, что уж слишком надоедает вводить пароль, тем более, когда вы являетесь единственным владельцем компьютера. Так как убрать пароль при входе в windows 7?
Перед тем, как убрать его, давайте ознакомимся с достоинствами такой системы.
Что бы добиться желаемого результата, не обязательно нужно убирать ваш пароль, установленный на учетную запись, есть вариант создать новый аккаунт.
Благодаря таким действиям, вы сможете:
- Быть защищенным от нежелательного использования компьютера;
- Входить в незащищенную учетную запись;
- Защитите ПК от вредоносных действий некоторых вирусов, которые не смогут выполняться без нужного уровня доступа.
Такая альтернатива существует, и в рамках этой статьи мы её вкратце рассмотрим, более подробно читайте в следующей публикации. Но для начала мы выполним действия, связанные с непосредственной темой статьи. Что бы добиться нужного результата, вам потребуется доступ от имени администратора и, естественно, пароль от записи во время процедуры.
Отключение требования пароля при входе windows 7
1. Откройте строку «Выполнить», здесь и пригодится администраторские права, без них вы не получите доступ, нажмите Win + R;
3. Вы попадаете в окно «Учетные записи пользователей», снизу представлены все созданные ранее аккаунты пользователей, выделите нужного и уберите галочку «Требовать ввод имени и пароля»;
4. После этого примените указанные изменения, вас попросят ввести старый пароль для подтверждения этих действий.
Как ускорить работу ноутбука windows 7?
Также существует другой метод, он практически идентичен предыдущему, за исключением, что в нем не нужно использовать командную строку для поиска окна настройки учетной записи.
Метод также отличается тем, что вы не снимаете требование вводить пароль перед запуском системы, а удаляете пароль, тем самым удаляете и необходимость спрашивать его.
Как удалить пароль?
Стартовые требования таковые же, доступ к записи администратора и пароль нужного аккаунта.
1. Наиболее доступным способом попасть в нужное меню является нажать на картинку, обозначающую вашу аватарку. В текущей учетной записи, для этого откройте «Пуск» и произведите клик по картинке, переходите сразу к пункту 3;
 2. Этот пункт имеет право на жизнь, потому что в некоторых вариантах тем, используемых от сторонних разработчиков, такого окна нет, вам следует пройти по иному пути:
2. Этот пункт имеет право на жизнь, потому что в некоторых вариантах тем, используемых от сторонних разработчиков, такого окна нет, вам следует пройти по иному пути:
- Нажмите на знак windows в левом нижнем углу, должен открыться «Пуск» выберите опцию «Панель управления»;
- Найдите, зачастую снизу, «Учетные записи пользователей» и нажмите на неё.
 3. Перейдите во вкладку «Удаление своего пароля»;
3. Перейдите во вкладку «Удаление своего пароля»;
 4. Введите его, в пустую строку, и нажмите «Удалить пароль»;
4. Введите его, в пустую строку, и нажмите «Удалить пароль»;
 Другим, подобным этому вариантом может быть: вместо того что бы удалять код (пункт 3), войдите в «Изменение своего пароля», введите устаревший пароль, а место для нового, оставьте пустыми, таким образом, пароля просто не будет.
Другим, подобным этому вариантом может быть: вместо того что бы удалять код (пункт 3), войдите в «Изменение своего пароля», введите устаревший пароль, а место для нового, оставьте пустыми, таким образом, пароля просто не будет.
 Иногда вариант срабатывает не до конца, компьютер у вас все-равно запрашивает пароль при входе, но допускает к учетной записи простым нажатием Enter, без пароля. Если у вас такая проблема, тогда воспользуйтесь первым методом, отключив функцию windows отвечающую за требование пароля при входе в систему.
Иногда вариант срабатывает не до конца, компьютер у вас все-равно запрашивает пароль при входе, но допускает к учетной записи простым нажатием Enter, без пароля. Если у вас такая проблема, тогда воспользуйтесь первым методом, отключив функцию windows отвечающую за требование пароля при входе в систему.
Создание учетной записи windows 7
1. Откройте меню настройки учетных записей, как мы это делали только что и нажмите «Управление другой учетной записью»;
Как выбрать компьютерную мышь?
2. Перед вами предстанет окно с учетными записями, которые уже существуют, и снизу кнопка «Создание учетной записи» она вам и нужна;
 3. Обязательны 2 параметра: имя и её тип, обычный или администраторский доступ;
3. Обязательны 2 параметра: имя и её тип, обычный или администраторский доступ;
 4. После всего нажмите «Создание учетной записи» и вы можете её использовать.
4. После всего нажмите «Создание учетной записи» и вы можете её использовать.
 Теперь, если вы нажмете кнопку, которая находится чуть левее от «Завершение работы» в меню «Пуск», вам покажется перечень возможных вариантов прекращения работы системы, вам нужно нажать «Сменить пользователя» и переключаться при необходимости между ними. При запуске компьютера вы сможете заходить сразу на только что созданную запись.
Теперь, если вы нажмете кнопку, которая находится чуть левее от «Завершение работы» в меню «Пуск», вам покажется перечень возможных вариантов прекращения работы системы, вам нужно нажать «Сменить пользователя» и переключаться при необходимости между ними. При запуске компьютера вы сможете заходить сразу на только что созданную запись.
У нас на сайте уже есть описание многих функций, которые являются актуальными и полезными для пользователя, исходя из этого останавливаться на этом не будем, но важно понимать отличия всех методов. В первом случае – вы удаляете напрочь пароль, во втором – вы устанавливаете пустой, а в третьем вы просто создаете новую учетную запись без пароля, а Администратора оставляете защищенным.
Нужно понимать, что самые важные системные команды, могут выполняться только от имени Администратора.
Однако вы можете создать ещё одну учетную запись с правами администратора, таким образом они будут равны в правах доступа к содержимому и его редактированию. Относитесь осторожно и не давайте их без должного уровня доверия, потому как это сделает ваш компьютер более уязвимым.Если у Вас остались вопросы по теме «Как убрать пароль при входе в windows 7?», то можете задать их в комментариях
Был ли материал для Вас полезным? Оставьте Ваш отзыв или поделитесь в соц. сетях:
(1 оценок, среднее: 5,00 из 5) Загрузка...
tvoykomputer.ru
Забыли пароль на вход в windows 7? Не беда! Эта статья поможет вам его сбросить!
Доброго времени суток, дорогие читатели и снова Тришкин Денис на связи.
В последних версиях операционных систем от компании Microsoft в целях безопасности предусмотрена возможность установки пароля для осуществления входа в рабочую область. Если этот инструмент больше не актуален, его можно отключить. Я расскажу, как убрать пароль в windows 7 несколькими способами. Ведь постоянно вводить секретные символы рано или поздно надоедает. Особенно это неактуально, когда за компьютером работает только один человек.
Зачем нужен пароль?(к содержанию )
Многие пользователи хранят на компьютере информацию, доступ к которой должен быть только у них. Если устройством пользуется только один человек – это не проблема. Но в случае, когда к нему может подойти другой – могут появиться определенные сложности.
В windows предусмотрен специальный инструмент, который ограничивает доступ к данным, путем установки персонального ключа. Так, например, часто этим инструментом пользуются родители, чтобы их чада не могли увидеть не полагающийся им контент. Кроме того, таким образом можно обезопасить себя от изменения личных настроек.
Отключение пароля(к содержанию )
Выключить введение ключа на вход можно несколькими способами. Каждый из них подразумевает, что вы и являетесь владельцем учетной записи, которую нужно обновить. Первые значат, что пароль известен и пользователь обладает правами администратора.
Он позволяет быстро справиться с этой проблемой:

Вот и все. Теперь при запуске системы, не будет появляться запрос ввода секретного ключа.
Важно! При этом, в случае смены учетной записи или выхода на экран блокировки, вводить пароль все равно будет нужно.
Убрать надоедливую функцию можно с помощью стандартного меню «Учетных записей пользователей». Правда таким образом произойдет не отключение, а полноценное удаление. Несмотря на это Password не будет спрашиваться ни при каких обстоятельствах, даже после выхода из спящего режима.
Для выключения инструмента защиты нужно выполнить следующее:

Все, теперь система не будет задавать «глупых вопросов», касающихся безопасности из этой области. Здесь же можно и создать секретную комбинацию символов.
Интересно знать! Специалисты рекомендуют при установке ключа вводить большие и маленькие буквы на разных языках и при этом также добавлять цифры. При этом длина должна быть не менее шести знаков. Только в этом варианте можно гарантировать хоть какую-то безопасность.
Сброс сетевого ключа(к содержанию )
Наверное, все пользователи компьютера знают, что такое сеть. Она представляет собой связь между двумя и более устройствами, что позволяет обмениваться информацией. Младшее поколение знакомо с этим понятием, так как через этот метод можно совместно проходить игры.
Но что делать, если после подсоединения машин, появляется окно ввода сетевого пароля? При этом если его не существует, подтверждение пустой строки не приведет к желаемому результату.
Дело в том, что в windows 7 предусмотрены новые инструменты безопасности, а потому необходимо соблюсти сразу несколько условий для входа:
Использование классической настройки на всех аппаратах.
Если все это выполняется, то вводить секретные символы не нужно будет.
Сброс пароля администратора(к содержанию )
Иногда случаются ситуации, когда при каких-то обстоятельствах вы просто забыли пароль, с помощью которого можно попасть на рабочий стол, да и вообще получить доступ к личным данным. Это нередко бывает, когда пользователь работает постоянно за несколькими устройствами. И если пароли на них нигде не записывать, то вполне возможно их перепутать.
Есть несколько решений. Первое, что можно сделать – потратить какое-то время на подбор. Кроме того, просто удалить систему с компьютера и установить новую. Но в этом случае будут утеряны данные, которые находились на системном диске. И не факт, что их можно будет восстановить, хоть и существуют методы.
Но есть и более безопасный способ – обход, о котором я и хочу рассказать. Для этого понадобится установочный диск или флешка с windows. Важно отметить, что операционная система должна быть точно такая же. Например, если установлена версия Ultimate, то и на переносном устройстве тоже самое.
Итак, если все найдено и подготовлено, можно приступать:

После проделанной работы во время загрузки ОС появится командная строка. Здесь мы и сможем поменять пароль. Для этого вводим в строку «net user пользователь пароль». Подтверждаем действие. Пример команды: «net user admin 1111».
Этим способом мы поменяли пароль для пользователя «admin» на «1111». Теперь в предлагающемся окне вводим наши заветные цифры и ждем загрузки.
Сброс пароля через файл SAM(к содержанию )
Существует много способов, позволяющих обойти систему защиты для входа в систему. Несмотря на это все они только меняют информацию, которая хранится в файле SAM. Именно в нем указаны все необходимые данные, которые касаются связок User-Password.
Стоит отметить, что этот файл не имеет специального расширения. Дело в том, что он является компонентом реестра. Его можно найти в папке «windows\system32\config», которая расположена на системном диске.
Также важно отметить, что этот способ считается одним из самых сложных. Тем не менее я считаю необходимым рассказать его вам. Для работы нам понадобится специальная программа. При этом каждый шаг нужно выполнять с особой осторожностью, ведь это может кардинально изменить весь процесс.
Мы будем использовать Active password changer. Кроме того, нам понадобится чистая флешка.
Итак, чтобы убрать запрос пароля, нужно:

Если все проходит, как нужно – никаких проблем в будущем возникнуть не должно, так как в системной области меняются только нужные нам компоненты.
Единственным недостатком является то, что некоторые относительно старые материнские платы могут не поддерживать старт с переносной памяти. В этом случае можно воспользоваться пластиковым диском.
Что ж, как видите, существует несколько различных способов, позволяющих убрать или изменить пароль учетной записи. При этом они абсолютно просты, даже нет необходимости смотреть видео. Выполняя четко все по инструкции, каждый сможет открыть доступ к нужной информации.
Надеюсь, здесь все найдут для себя вариант, который поможет справиться с проблемой. Подписывайтесь и рассказывайте обо мне друзьям!
windwix.ru
Как убрать пароль при входе в windows 7,8 и др?
Доброго времени друзья! Вчера у меня на почте спросили, а как убрать пароль при входе в windows 7 или 8? Ну как обычно я решил написать статью по этому поводу и рассказать вам тоже самое. С целью обезопасить использование ОС windows 7 пользователь способен включить ввод пароля при запуске. В случае если такая опция вам более не требуется, то обязательное заполнение поля с паролем можно отменить. Итак, сначала необходимо выбрать учетную запись, что будет автоматически загружаться по факту активации ПК. Наряду с этим, потребуются права администратора. Разберем детальней, как это сделать.
Для того, чтобы убрать пароль при входе в windows, сначала вводим специальную директиву в командной строке.
- Для этого нажимаем сочетание клавиш «Win+R», после чего вы увидите окно для ввода команд. Сюда же следует вписать «control userpasswords2» и подтвердить свои намерения нажатием на кнопку «Ок».
Выключаем обязательное введение пароля.
- Вы увидите окно управления, где можно всячески манипулировать учетными записями. Выбираем нужного пользователя, который будет активироваться автоматически, после чего снимите флажок с пункта «Требовать ввод имени …» и жмите на кнопку «Ок».
Подтверждаем свои действия.
- В отображенном окне будет написана учетная запись, загружаемая по умолчанию при включении ПК. Вдобавок, если она уже имеет пароль, то необходимо ввести его. Он будет сохранен, и в автоматическом режиме будет вводиться при активации ОС. Если желаете, то можете полностью его удалить.
На заметку! Хочу вам кое что рассказать друзья, чтобы получать мои статьи прямо себе на почту - вам достаточно ввести свой email адрес в конце статьи в окошке и после подтвердить подписку в песьме. Еще я буду благодарен если прочитаете статьи на тему как уменьшить яркость экрана на компьютере или как отключить спящий режим в виндовс 7. Еще я рассказывал как навсегда удалить страницу вконтакте и как включить блютуз на ноутбуке.
На этом у меня все друзья, надеюсь вы теперь знаете как убрать пароль при входе в windows 7 или 8. Если у вас что-то не получилось - можете написать мне в комментариях и я обязательно всем помогу. Не забываем ставить лайки, а так же говорить спасибо в комментариях от вконтакте. Всем только положительных эмоций на ближайший месяц)))
С Ув. Евгений Крыжановский
public-pc.com
Как поставить пароль на windows, убрать его и сбросить, если вдруг забудете
Обратите внимание: для выполнения большинства инструкций из этой статьи вы должны использовать локальную учётную запись windows с правами администратора.
Как поставить пароль на компьютер с windows
Если к вашему компьютеру имеют доступ другие люди, разумно защитить windows паролем. Так ваши настройки и данные будут в безопасности: без специальных знаний никто не сможет их просмотреть или изменить. windows будет запрашивать пароль при включении компьютера, при смене учётной записи или после выхода из спящего режима.
Как поставить пароль на windows 10

- Откройте раздел «Пуск» → «Параметры» (значок в виде шестерёнки) → «Учётные записи» → «Параметры входа».
- Нажмите «Добавить» под пунктом «Пароль».
- Заполните поля в соответствии с подсказками системы и нажмите «Готово».
Как поставить пароль на windows 8.1, 8
- В правой боковой панели нажмите «Параметры» (значок в виде шестерёнки) → «Изменение параметров компьютера». В меню открывшегося окна выберите «Учётные записи» (или «Пользователи»), а затем «Параметры входа».
- Нажмите на кнопку «Создание пароля».
- Заполните поля, нажмите «Далее» и «Готово».
Как поставить пароль на windows 7, Vista, XP
- Откройте раздел «Пуск» → «Панель управления» → «Учётные записи пользователей».
- Выберите нужную учётную запись и кликните «Создание пароля» или сразу нажмите «Создание пароля своей учётной записи».
- Заполните поля с помощью подсказок системы и нажмите на кнопку «Создать пароль».
Как убрать пароль при входе в windows любой версии

Если посторонние не имеют физического доступа к вашему компьютеру, возможно, защиту лучше отключить. Это избавит от необходимости вводить пароль при каждом запуске системы.
- Воспользуйтесь комбинацией клавиш windows + R и введите в командной строке netplwiz (или control userpasswords2, если первая команда не сработает). Нажмите Enter.
- В открывшемся окне выделите в списке учётную запись, для которой хотите убрать пароль, и снимите галку возле пункта «Требовать ввод имени пользователя и пароля». Нажмите ОK.
- Введите пароль, его подтверждение и кликните ОK.
windows перестанет запрашивать пароль только при включении компьютера. Но если вы заблокируете экран (клавиши windows + L), выйдете из системы или компьютер перейдёт в спящий режим, то на дисплее всё равно появится запрос пароля.
Если опция «Требовать ввод имени пользователя и пароля» окажется недоступной или вы захотите не отключить, а полностью удалить пароль windows, попробуйте другой способ для более опытных пользователей.
Для этого откройте раздел управления учётными записями по одной из инструкций в начале этой статьи.
Если в открытом разделе будет сказано, что вы используете онлайн-профиль Microsoft (вход по email и паролю), отключите его. Затем воспользуйтесь подсказками системы, чтобы создать локальный профиль, но в процессе не заполняйте поля для пароля.
После отключения учётной записи Microsoft система перестанет синхронизировать ваши настройки и файлы на разных компьютерах. Некоторые приложения могут отказаться работать.
Если в меню управления учётными записями изначально активным будет локальный профиль, то просто измените текущий пароль, оставив поля для нового пароля пустыми.
При удалении старого пароля система никогда не будет запрашивать его, пока вы не добавите новый.
Как убрать пароль при выходе из спящего режима
Если отключить запрос пароля при запуске windows, система по-прежнему может запрашивать его при пробуждении. Но вы можете деактивировать эту функцию отдельно с помощью этих инструкций.
Как убрать пароль при пробуждении windows 10, 8.1, 8, 7 и Vista

- В строке поиска в windows введите «Электропитание» и кликните по найденной ссылке на раздел с таким же названием. Или найдите его вручную через «Панель управления».
- Нажмите «Запрос пароля при пробуждении», затем «Изменение параметров, которые сейчас недоступны» и отметьте флажком опцию «Не запрашивать пароль».
- Сохраните изменения.
Как убрать пароль при пробуждении windows XP
- Откройте раздел «Панель управления» → «Электропитание».
- В появившемся окне откройте вкладку «Дополнительно» и снимите галку возле пункта «Запрашивать пароль при выходе из ждущего режима».
- Сохраните изменения.
Как сбросить пароль на windows любой версии
Если вы забыли пароль и не можете войти в локальный профиль администратора windows, вовсе не обязательно переустанавливать ОС. Есть выход попроще: сброс парольной защиты. Для этого вам понадобятся другой компьютер, USB-накопитель и бесплатная утилита для сброса пароля.
Создайте загрузочную флешку на другом ПК

- Загрузите установщик программы Lazesoft Recover My Password на любой доступный компьютер.
- Запустите скачанный файл и выполните установку.
- Подключите флешку к компьютеру. Если нужно, сделайте копию хранящихся на ней файлов, поскольку всю информацию придётся удалить.
- Откройте Lazesoft Recover My Password, кликните Burn Bootable CD/USB Disk Now! и создайте загрузочную флешку с помощью подсказок программы.
Загрузите компьютер с помощью флешки
- Вставьте подготовленный USB-накопитель в компьютер, пароль от которого вы забыли.
- Включите (или перезагрузите) ПК и, как только он начнёт загружаться, нажмите на клавишу перехода в настройки BIOS. Обычно это F2, F8, F9 или F12 - зависит от производителя оборудования. Чаще всего нужная клавиша высвечивается на экране во время загрузки BIOS.
- Находясь в меню BIOS, перейдите в раздел загрузки Boot, если система не перенаправила вас туда сразу.
- В разделе Boot установите флешку на первое место в списке устройств, который появится на экране. Если не знаете, как это сделать, осмотритесь - рядом должны быть подсказки по поводу управления.
- Сохраните изменения.
Если BIOS тоже защищена паролем, который вам неизвестен, то вы не сможете сбросить парольную защиту windows с помощью Lazesoft Recover My Password.
Забыли пароль на компьютере под управлением Windows XP или 7? Не беда. Вам даже не придется переустанавливать операционную систему. Сегодня рассмотрим, как снять пароль при помощи интегрированных в операционную систему средств, а также посредством специализированного программного обеспечения.
Операция через восстановление системы
Удалить забытый password учетной записи Windows XP и «семерке» поможет загрузочный флеш-накопитель или компакт-диск с дистрибутивов инсталлированной на компьютере версии ОС.
- Находим флешку или диск, с которых устанавливалась Windows 7 или XP, или заново записываем образ, использовавшийся для этого, на съемный носитель (вариант с диском не рассматриваем ввиду непрактичности).
- Подключаем флешку к порту USB и перезапускаем систему.
- Вызываем boot-меню компьютера, нажав F9, F11, F12 или иную клавишу после инициализации (смотрите руководство к материнской плате).
- Выбиваем загрузку с USB-накопителя.
- При появлении следующего окна жмем любую клавишу на клавиатуре.

- Выбираем язык и жмем «Далее».

- Вместо «Установить» Windows кликаем по ссылке «Восстановление системы».

- Выбираем «Командная строка» для получения возможности выполнять системные команды.

- В текстовую строку вбиваем «regedit» и жмем «Enter». Запустится редактор реестра.
- В левом фрейме окна выбираем каталог «HKEY_LOCAL_MACHINE», вызываем «файл» из главного меню и щёлкаем «Загрузить куст». Появится окошко редактора реестра одинаковое для XP и «семерки».
- В левом фрейме редактора реестра выделяем куст «HKEY_LOCAL_MACHINE».


- Вводим любое наименование куста и жмем «Enter».

- Находим ключ «CmdLine» в правом фрейме, выполняем по нему двойной щелчок и вводим «cmd.exe» в текстовую форму.

- Аналогичным образом изменяем параметры «Setup Type» на значение «2».

- Выделяем сформированный раздел «HKEY_LOCAL_MACHINE», вызываем меню Файл и жмем «Выгрузить куст».
- Выполняем перезагрузку компьютера.
- В появившейся командной строке вводим строку вида: «net user ИмяПользователя Пароль» и подтверждаем информацию нажатием на «Enter».

Online NЕ Password and Registry Editor
- Рассмотрим, как снять пароль в Windows XP и 7, если не имеете доступа ни к одной учетной записи компьютера, на примере программы Online NЕ Password and Registry Editor.
- Чтобы убрать пассворд, необходимо скачать приложение и распаковать на флешку, которая не является загрузочной.
Архив после этого можете удалить.
- Запускаем командную строку (пишем «cmd» в поисковой строке Пуска) и вводим в ней команду «e:\syslinux.exe e:», где «e» заменяем на буквенную метку флешки.

- Перезагружаем компьютер и загружаемся с USB-накопителя, как в предыдущем методе.
- В первом появившемся окне жмем «Enter».

- Вводим цифру раздела, на который установлена Windows, и жмем «Enter».
Остальная информация начинающему пользователю не понадобится.

- Утилита начнет сканировать системный каталог «config» в поисках файлов реестра и файлов, позволяющих ей работать с винчестером в режиме записи.
- По завершению операции вводим «1» (как правило, первый раздел является системным) и жмем «Enter». Этим мы выполним команду «Password reset» — она позволяет снять пароль.

- Опять вводим «1» и нажимаем «Enter», дабы разрешить приложению редактирование файлов системного реестра – команда «Edit user data and passwords».
Нас интересует первый столбец «RID».
- Вводим значение требуемой учетной записи в шестнадцатеричном формате, чтобы сбросить ее пароль, и нажимаем «Enter».

- Затем появится окно, позволяющее выполнить одно из следующих действий:
1 – убрать пароль выбранного аккаунта под Windows XP – 10, который забыли;
2 – разблокировать учетную запись (актуально только для компьютера под управлением восьмой и десятой версии ОС Windows);
3 – предоставит выбранному пользователю администраторские привилегии.
- Дабы снять password вводим «1», подтвердив выполнение команды нажатием на «Enter».

В окне отобразится информация о результатах работы приложения. Как правило, это данные о том, что password был успешно удален.
- Для закрытия программы с запросом о сохранении привнесенных изменений вводим «q», как просит утилита, и жмем «Enter».
- Вводим «y» для подтверждения выхода с сохранением результатов деятельности программы и жмем «Enter».

- Компьютер перезагрузится.
Когда загрузится Windows и появится предложение выбрать учетную запись, кликаем по ее аватару. Если все сделали правильно – попадете на Рабочий стол учетной записи. Это одинаково как для компьютера с Windows XP, так и для «семерки».
(Visited 8 557 times, 1 visits today)


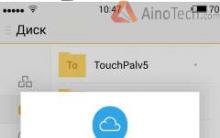
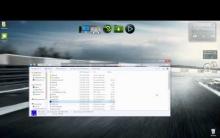
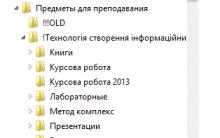
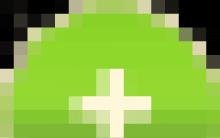




Коммуникации и связь в израиле Какую связь выбрать туристам
Одноклассники – социальная сеть: регистрация нового пользователя через логин и пароль: правила регистрации
Как бесплатно зарегистрироваться в социальной сеть одноклассники
Обновление ПО MegaFon Login SP-AI
Как увеличить свой доход на ютуб