Обои рабочего стола, которые поставляются с Windows 10 очень симпатичные. Многим пользователям нравятся эти обои. Меня попросили читатели, где они хранятся на диске. Если вы заинтересованы в их поиске и хотите их использовать где-то еще, скажем в своей двойной загрузке операционной системы, таких как Linux или Windows 7, вот как их найти.
Традиционно обои в Windows хранятся в папке C:\Windows\Web\Wallpapers. Чтобы найти обои в Windows 10 по умолчанию, откройте проводник, нажав Win + E на клавиатуре. Введите или скопируйте и вставьте следующий путь в адресной строке:
C:\Windows\Web
Там вы найдете 3 папки, которые содержат все фоны рабочего стола по умолчанию для Windows 10 — 4K
, Screen
, и Wallpaper
.
Папка 4К содержит различные размеры обоев по умолчанию известные как изображения «окна героя». Эти изображения используются для разных ориентаций экрана на поддерживаемых устройствах. Они также доступны в разрешении 4K (3840 х 2160).
Папка Screen — Экран включает в себя по умолчанию изображения, используемые для блокировки фона экрана.

Примечание: когда фон включен, Windows 10 загружает великолепные обои блокировки экрана из Интернета автоматически. ОС хранит их в другом месте. Чтобы узнать больше, пожалуйста, обратитесь к следующей статье: где найти изображения экрана блокировки в Windows 10?

Последняя папка, Wallpaper , содержит фоны рабочего стола по умолчанию. Они расположены в трёх папках:
Папка Wallpaper
В этой папке хранятся изображения для встроенной темы «цветы» тема.

Папка обои following

Папка Windows поставляется только с одним фоновым изображением.
Папка Обои рабочего стола Windows
ОС Windows 10 — эта папка содержит фоны по умолчанию которые отображаются в настройках приложения «из коробки».
Вам может быть любопытно, почему папка имеет название «паутина» в своём пути, когда изображения не связаны с веб. Всё из-за функции «Активный рабочий стол» в ранних версиях Windows. В Windows 95 мы не имели такой возможности использовать *.jpg изображения в качестве фона рабочего стола. Позже, когда Microsoft выпустила Internet Explorer версии 4, он принёс функцию «Активный рабочий стол». Его ключевой особенностью стала возможность отображения вашего любимого веб-контента прямо на рабочем столе. Он также имел расширенный проводник с возможностью просмотра папок в виде веб-страниц. Изображения JPEG также могут быть использованы в качестве фона рабочего стола. Поэтому, начиная с Windows 98, Windows сохраняет все изображения в веб-папку
%userprofile%\appdata\local\Microsoft\Windows\themes
Современные версии Windows не имеют никакой поддержки для активного рабочего стола или веб-просмотра в проводнике, но, структура папок остается неизменной и сегодня. Windows 10 имеет в основном ту же структуру папок для обоев и позволяет настроить качество изображения обоев.
Стандартные обои для рабочего стола Windows 10 можно посмотреть по адресу в проводнике Локальный диск C:\Windows\Web . Проводник можно открыть нажав сразу две клавиши WIN+E .
Папка где хранятся обои рабочего стола Windows 10
В этом месте находятся три папки 4K, Screen, Wallpaper.
- В папке 4K находится стандартная картинка Windows 10 в разных разрешениях.
- В папке Screen находятся обои которые обычно используются в качестве фона при блокировке входа в систему.
- В папке Wallpaper находятся различные обои которые можно использовать в качестве фона рабочего стола.
Обои которые используются в данный момент можно посмотреть по адресу Локальный диск C:\ Users\ имя_пользователя\ AppData\ Roaming\ Microsoft\ Windows\ Themes\ CachedFiles .
 Папка в Windows 10 где картинка рабочего стола используется в данный момент
Папка в Windows 10 где картинка рабочего стола используется в данный момент
Также посмотреть какие обои для рабочего стола виндовс 10 используются в данный момент можно в Редакторе реестра. Запускаете Редактор реестра нажав на клавиатуре одновременно две клавиши WIN+R , вписываете в открывшееся окно команду regedit.exe и нажимаете ОК.
 В Редакторе реестра можно посмотреть где находится картинка рабочего стола
В Редакторе реестра можно посмотреть где находится картинка рабочего стола
В левой части Редактора реестра раскрываете ветвь HKEY_CURRENT_USER — SOFTWARE — Microsoft — Internet Explorer — Desktop — General . Нажимаете на последний пункт General. После этого в левой части находите параметр WallpaperSource . Значение этого параметра указывает на точный адрес обоев которые используются в данный момент.
Персонализация в Windows - настройка оформления операционной системы под свои индивидуальные (персональные) вкусы и потребности. В соответствии со своими предпочтениями пользователь изменяет на своем компьютере тему, цвет, фон рабочего стола, звуки, заставку, размер шрифта, аватар и т. д.
Сочетание изображений, цвета, звуков, заставки называется темой. На компьютере уже есть готовые для использования темы, вы можете создать и настроить тему по своему усмотрению.
В статье мы познакомимся с настройками персонализации в Windows 10, вы узнаете, откуда можно скачать официальные темы Майкрософт и обои (фоны) для Рабочего стола, как установить или удалить тему с компьютера, где хранятся темы на компьютере, как извлечь из темы нужное изображение.
В настройки персонализации можно войти из меню «Пуск». Выберите «Параметры», а затем «Персонализация». Еще проще войти в настройки следующим образом: кликните правой кнопкой мыши по свободной области экрана монитора, а в контекстном меню выберите пункт «Персонализация».
Персонализация в Windows 10
В окне «Персонализация», во вкладке «Фон» выберите изображение для фона Рабочего стола. Для отображения фона доступны следующие варианты:
- Фото - фоном служит отдельное изображение.
- Сплошной цвет - в качестве фона будет использован выбранный цвет.
- Слайд-шоу - фоновые изображения будут меняться с определенной периодичностью.
При выборе одного из вариантов нужно будет сделать настройки: выбрать фото, выбрать цвет фона, выбрать альбомы для слайд-шоу. В каждом конкретном случае, выберите нужные настройки. Здесь можно выбрать положение фона: «заполнение», «по размеру», «растянуть», «замостить», «по центру», «расширение».
Во вкладке «Цвета» выберите главный цвет для оформления Windows. В настройках можно включить автоматический выбор главного цвета фона, изменить параметры отображения цвета в меню «Пуск», на Панели задач и в Центре уведомлений.

Во вкладке «Экран блокировки» настраивается фон, который будет отображаться на экране монитора, во время блокировки компьютера. Здесь есть выбор из трех вариантов отображения фона экрана блокировки: «Windows: интересное», «Фото», «Слайд-шоу».

Из вкладки «Темы» осуществляется переход к параметрам темы, и сопутствующим параметрам: «Дополнительные параметры звука», «Параметры значков рабочего стола», «Параметры указателя мыши».

Подробно параметры темы мы разберем позже. Если необходимо, настройте параметры звука, параметры указателя мыши. Войдите в параметры значков Рабочего стола.
В окне «Параметры значков рабочего стола» выберите значки, которые необходимо отображать на Рабочем столе, а затем нажмите на кнопку «ОК». Для того, чтобы убрать значок с Рабочего стола, уберите галку напротив соответствующего значка, а потом нажмите на кнопку «ОК».

Во вкладке «Пуск» производится настройка параметров меню «Пуск». Пользователь сам подбирает настройки по своим предпочтениям: количество отображаемых плиток, показ рекомендаций, порядок показа приложений и т. д.

Сохранение темы в Windows
Откройте вкладку «Темы» нажмите на «Параметры темы». После этого откроется окно «Персонализация». Здесь вы увидите темы по умолчанию, и вами добавленные темы. В Windows 10 установлены три темы по умолчанию: «Windows», «Windows 10», «Цветы». Для активации темы на компьютере, кликните по соответствующей теме.
Если тема имеет имя «Несохраненная тема», нажмите на ссылку «Сохранить тему» для того, чтобы сохранить и дать имя этой теме.

Как скачать темы Microsoft
Пользователи находят темы и обои для Рабочего стола в интернете, многие даже не подозревают, что можно скачать темы и обои Microsoft с официального сайта корпорации. Официальные темы и обои находятся на странице «Галерея персонализации». В галерее персонализации вы найдете темы, фоны рабочего стола, языковые пакеты.
На сайте большой выбор тем. Темы собраны в подборки: «Животные», «Искусство (рисунки)», «Искусство (фотографии)», «Автомобили», «Игры», «Праздники и времена года», «Фильмы», «Чудеса природы», «Местности и пейзажи», «Растения и цветы», «Фирменные темы», «Из сообщества», «Панорамные (для двух мониторов)», «С настраиваемыми звуками», «Совместимо с Windows 7», «Совместимо с новой Windows».
Вы можете скачать и установить на свой компьютер любую тему из этой коллекции. Пользователи Windows 7 могут скачать и установить на компьютер многие темы из галереи Майкрософт, которые поддерживают эту операционную систему.

Войдите в соответствующую подборку, выберите тему, нажмите на ссылку «Подробнее». Здесь вы увидите подробную информацию о теме: количество изображений в данной теме, цвет окна, пример изображения на экране компьютера. Просмотрите все изображения входящие в тему, если тема вам подходит, скачайте тему на свой компьютер.

Как удалить тему в Windows
Если данная тема вам больше не нужна, то вы можете удалить тему со своего компьютера. Удаляемая тема не должна быть активной в момент удаления. Подведите курсор мыши к теме, кликните правой кнопкой мыши по теме, а затем нажмите на «Удалить тему».
Как скачать обои Майкрософт
В окне «Галерея персонализации» перейдите во вкладку «Фоны рабочего стола». Обои (фоны) объединены в подборки изображений: «Животные», «Искусство (рисунки)», «Искусство (фотографии)», «Автомобили», «Игры», «Праздники и времена года», «Чудеса природы», «Местности и пейзажи», «Растения и цветы», «Фирменные обои», «Из сообщества», «Панорамы», «Все обои».

После клика по картинке, изображение будет развернуто. Вы можете сохранить понравившееся изображение на свой компьютер для использования в качестве фона Рабочего стола.
Любое изображение можно использовать на компьютере в качестве обоев Рабочего стола. Для этого, кликните правой кнопкой мыши по изображению, а в контекстном меню выберите пункт «Сделать фоновым изображением рабочего стола».
Где хранятся темы Windows 10
Установленные по умолчанию темы, хранятся на компьютере в папке «Web». Для того, чтобы попасть в эту папку пройдите по следующему пути (в этом месте хранятся стандартные обои рабочего стола Windows 10, Windows 8.1, Windows 8, Windows 7):
C:\Windows\Web
В папке «Web» вы найдете три папки: «4K», «Screen», «Wallpaper». В папке «4K» находится официальная заставка Windows 10 в различном разрешении. В папке «Screen» хранятся изображения, используемые для заставки экрана блокировки. В папке «Wallpaper» находятся папки с тремя официальными темами, в которых хранятся изображения входящие в состав этих тем.
Если вам понравилось какое-нибудь отдельное изображение из темы, и вы хотите использовать это изображение в качестве фона Рабочего стола, вы можете скопировать изображение в другое место, а затем сделать данное изображение фоном рабочего стола.
Самостоятельно загруженные на компьютер темы хранятся в другом месте. Существуют два способа для того, чтобы извлечь отдельное изображение из такой темы.
Первый способ. Скачанную, но еще не установленную на компьютер тему, распакуйте с помощью архиватора, например, WinRAR или 7-Zip. В папке вы найдете все изображения входящие в состав темы.
Второй способ. Изображения, входящие в состав уже установленной на компьютере темы, вы найдете в папке, названной по имени темы, которая находится по следующему пути:
C:\Users\имя_пользователя\AppData\Local\Microsoft\Windows\Themes\
Где хранятся обои экрана блокировки
Стандартные изображения фона экрана блокировки вы найдете в папке «Screen». Если в настройках фона экрана блокировки, выбран вариант «Windows: интересное», то операционная система Windows 10 загружает на компьютер изображения из интернета. Эти изображения можно использовать не только в качестве заставки экрана блокировки, их можно сделать фоном Рабочего стола.
Загруженные изображения, которые используются в качестве фона экрана блокировки, находятся по такому пути:
C:\Users\имя_пользователя\AppData\Local\Packages\Microsoft.Windows.ContentDeliveryManager_cw5n1h2txyewy\LocalState\Assets
В папке «Assets» находятся файлы, загруженные на компьютер. Скопируйте файл из этой папки в удобное место на своем компьютере. Далее переименуйте файл, дайте файлу какое-нибудь имя с расширением «.jpg», например, «картинка.jpg».
После этого, вы можете использовать данное изображение в качестве фона Рабочего стола.
Выводы статьи
Пользователь может настроить оформление операционной системы Windows 10 под свои индивидуальные потребности. Такие настройки называются персонализацией. С официального сайта можно скачать и установить на компьютер темы и обои Майкрософт. Вы можете использовать в качестве обоев Рабочего стола любое изображение, входящее в состав темы.
Персонализация Windows 10 Как скачать темы и обои Microsoft (видео)
Наверняка многие пользователи замечали у себя автоматическую смену обоев для экрана блокировки Windows 10. Среди них часто попадаются весьма красивые пейзажи, которые хотелось бы видеть на рабочем столе постоянно, а не только при разблокировании ПК. Прежде всего стоит сказать, что за автоматическую загрузку и смену обоев отвечает специальная функция - Windows spotlight, или по-русски «Windows: интересное».
Если она у вас до сих пор не включена, то ее необходимо активировать в разделе Параметры -> Персонализация -> Экран блокировки -> Фон:

Спустя какое-то время в операционной системе скопится достаточное количество изображений, из которых уже можно будет выбрать понравившиеся картинки и установить себе в качестве обоев рабочего стола.
Чтобы достать картинки из «Windows: интересное», прежде всего нужно открыть окно проводника и перейти на вкладку Вид , здесь находим плитку «Показать или скрыть », в появившемся списке отмечаем галочками два пункта «Расширения имен файлов » и «Скрытые элементы »:

Открываем диск «C», и находим папку Пользователи :

C:\Users\Имя_Пользователя\AppData\Local\Packages\Microsoft.Windows.ContentDeliveryManager_cw5n1h2txyewy\LocalState\Assets
Либо можно просто скопировать в адресную строку окна этот путь и нажать Enter:
%LOCALAPPDATA%\Packages\Microsoft.Windows.ContentDeliveryManager_cw5n1h2txyewy\LocalState\Assets
В итоге откроется папка с файлами без расширения, это и есть изображения с экрана блокировки Windows. Для того чтобы превратить их в полноценные картинки, необходимо переименовать файлы, добавив расширение.jpg:

Сразу после переименования, вы сможете посмотреть картинки привычным способом, а также установить их в качестве обоев рабочего стола:

Также для более быстрого экспорта картинок из «Интересного», предлагаем воспользоваться готовым.vbs скриптом – (0,01 MB)
Скачайте архив и запустите файл spotlight_images.vbs

С его помощью все файлы из папки Assets автоматически переименовываются в JPG-изображения и добавляются в отдельный каталог на рабочем столе:

Этот способ полностью безопасен и очень удобен, т.к. позволяет экономить массу времени. Обратите внимание, что не все картинки в новой папке имеют превью, эти файлы не являются изображениями и не подходят для использования.
![]() Windows: интересное (англ. Spotlight) – функция автоматической загрузки и установки разных фоновых рисунков для экрана блокировки системы в Windows 10. Эти же изображения отображаются и на экране входа в систему (если задействована соответствующая опция).
Windows: интересное (англ. Spotlight) – функция автоматической загрузки и установки разных фоновых рисунков для экрана блокировки системы в Windows 10. Эти же изображения отображаются и на экране входа в систему (если задействована соответствующая опция).
Довольно часто среди них встречаются весьма интересные изображения, которые хотелось бы сохранить у себя в коллекции или использовать в качестве фона рабочего стола. Далее рассмотрим, где же хранятся картинки Windows: интересное (Spotlight) на компьютере.
Как включить Windows: интересное (Spotlight)
Если данная опция у вас отключена, то активировать её можно следующим образом:

Используя сочетание клавиш WIN + L, можно вызвать экран блокировки, проверив таким образом работоспособность функции.
Если Windows: интересное (Spotlight) у вас не работает (картинка не меняется и прочее), то советуем вам обратиться к этой статье.
Где хранятся изображения Windows: интересное (Spotlight)
Все изображения, которые отображаются на экране блокировки (входа в систему) посредством Windows: интересное (Spotlight) можно найти здесь:
C:\Users\Ваше_имя_пользователя \AppData\Local\Packages\Microsoft.Windows.ContentDeliveryManager_cw5n1h2txyewy\LocalState\Assets
Алгоритм действий будет следующим:
- Перейдите в проводнике к Диску (C:) → «Пользователи» → выберите и откройте папку со своим именем пользователя;

- Здесь откройте папку AppData (по умолчанию она скрыта, чтобы её увидеть нажмите «Вид» → отметьте галочкой пункт «Скрытые элементы», подробнее в этой );

- Далее Local → Packages → найдите папку Microsoft.Windows.ContentDeliveryManager_cw5n1h2txyewy → LocalState → Assets (здесь и лежат искомые изображения, но они пока не доступны для просмотра);


- Скопируйте все файлы из Assets в любую другую папку (например, можно создать новую папку на рабочем столе) – выбрать все файлы можно сочетанием клавиш CTRL + A → далее нажмите OK → Копировать;

- После того, как все файлы были скопированы в новое расположение, переименовываем их (имя можно выбрать любое), добавляя расширение.jpg (смотрите скриншот). Предварительно можно сразу переключиться на отображение элементов проводника Windows в виде крупных эскизов для просмотра превью картинок.

Файлы можно переименовывать по одному, а можно сделать это быстрее – для всех файлов сразу:
(куда вы скопировали картинки) → введите команду Ren *.* *.jpg
Теперь, зная, где хранятся изображения Windows: интересное (Spotlight) вы можете сохранить их в свою коллекцию или использовать в качестве фона рабочего стола.
Сохранение изображений Windows: интересное (Spotlight) с помощью Winaero Tweaker
Изображения Windows: интересное (Spotlight) можно найти и сохранить, используя бесплатную программу Winaero Tweaker. При этом вам практически ничего не придётся делать самостоятельно (весь процесс по поиску, переименованию и т.д. полностью автоматизирован).

После этого на рабочем столе появится папка «LockScreen Images by Winaero Tweaker», где вы найдёте все изображения из Windows: интересное (Spotlight).


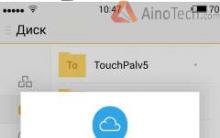
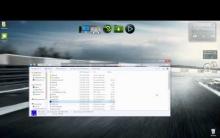
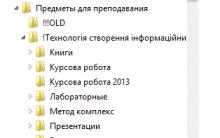
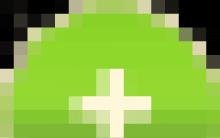




Коммуникации и связь в израиле Какую связь выбрать туристам
Одноклассники – социальная сеть: регистрация нового пользователя через логин и пароль: правила регистрации
Как бесплатно зарегистрироваться в социальной сеть одноклассники
Обновление ПО MegaFon Login SP-AI
Как увеличить свой доход на ютуб